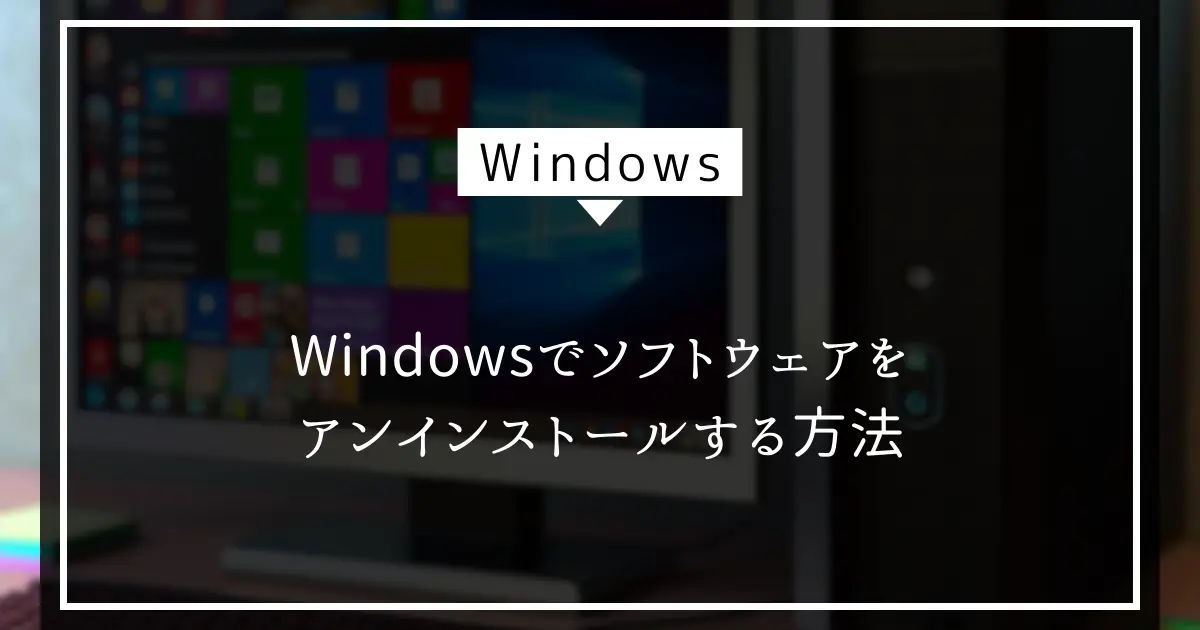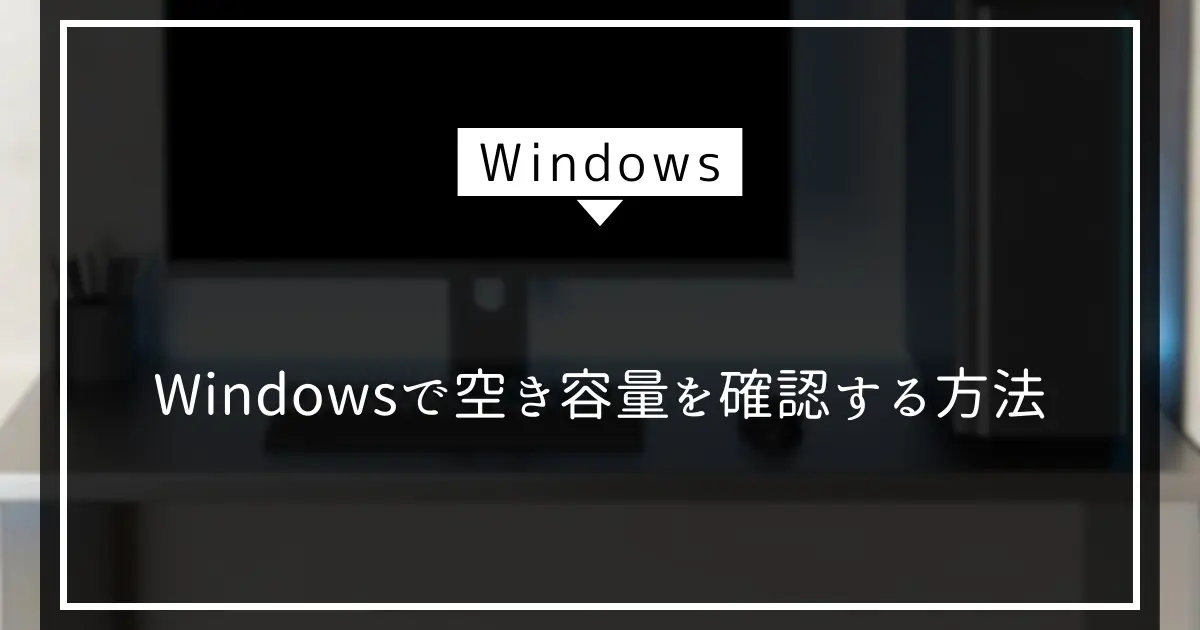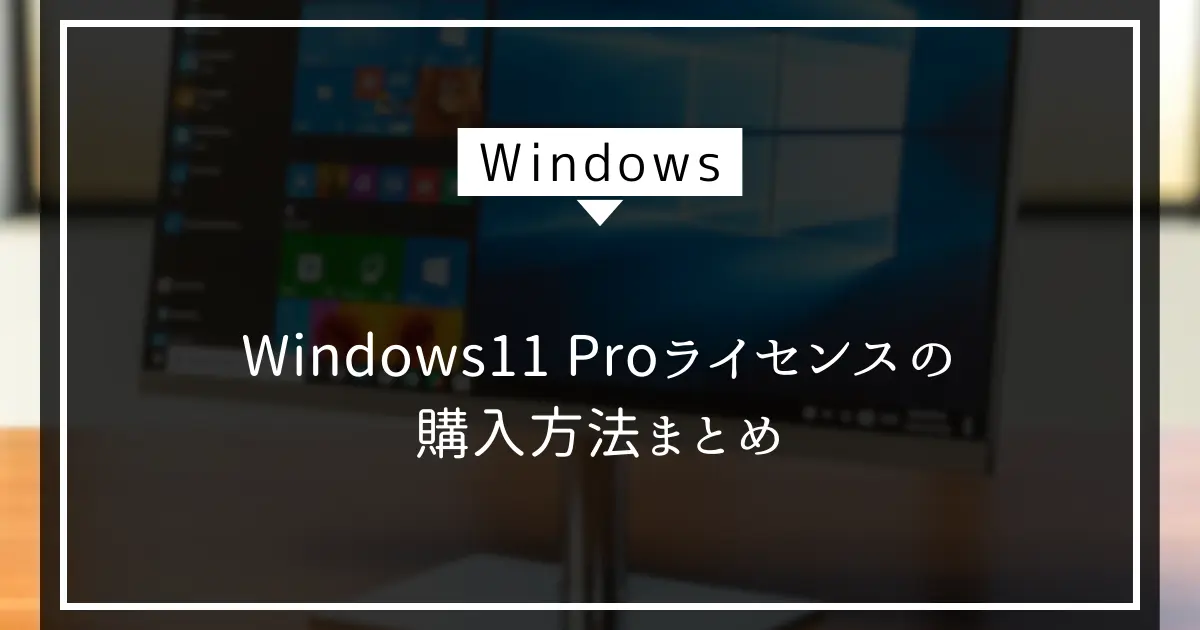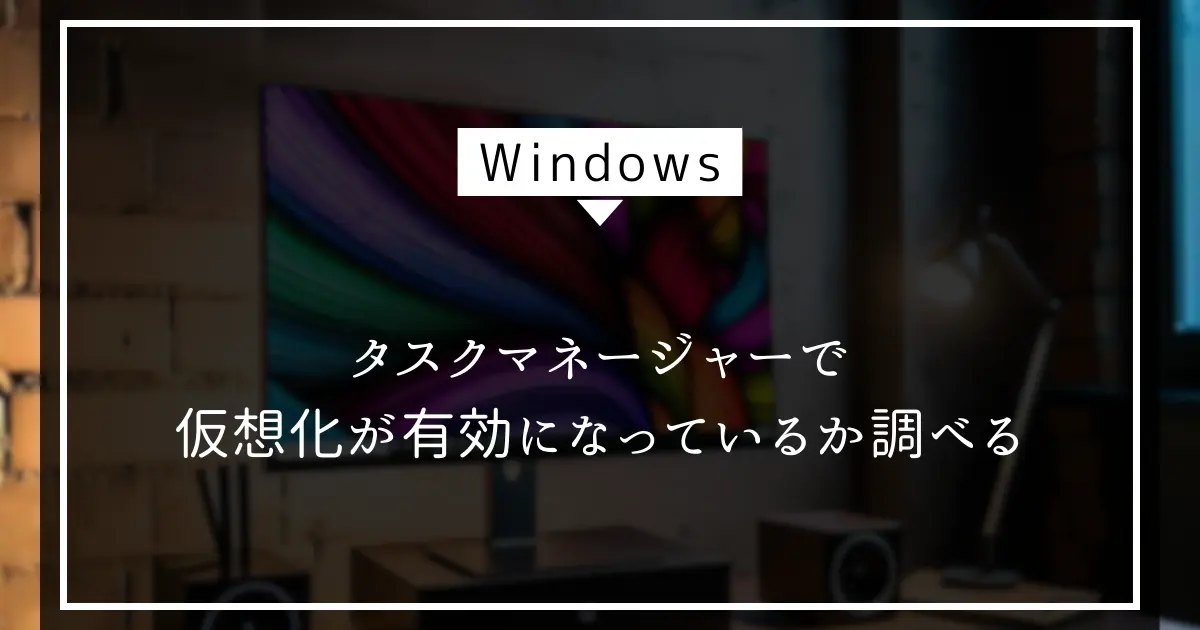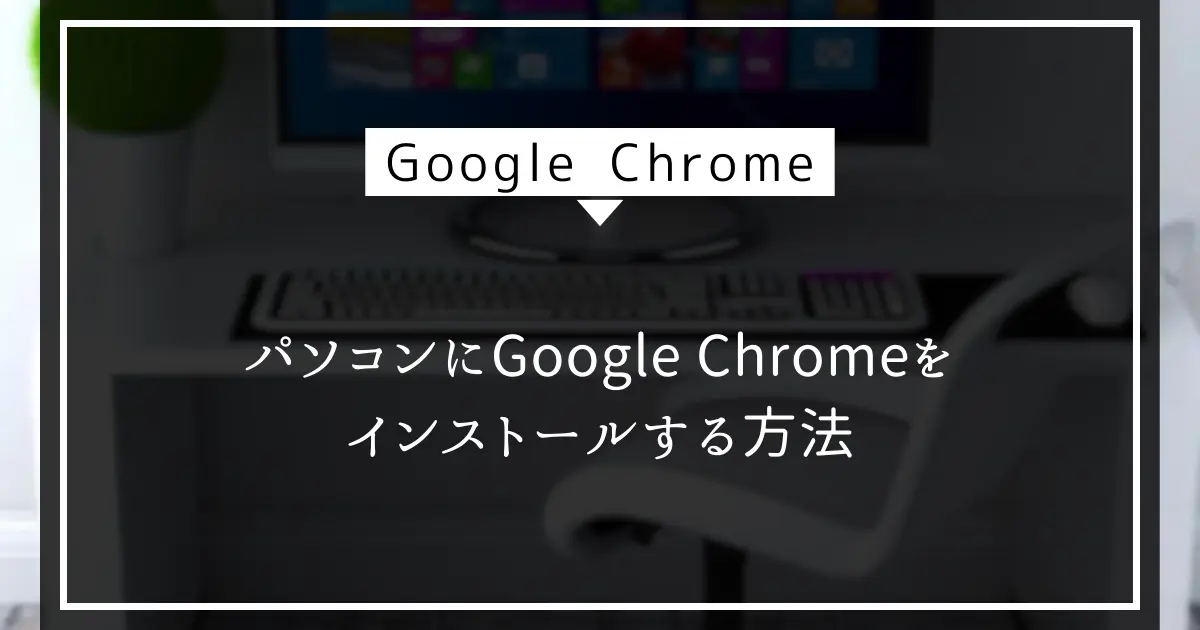Windows11でタスクバーにアプリを追加(ピン留め)する3つの方法
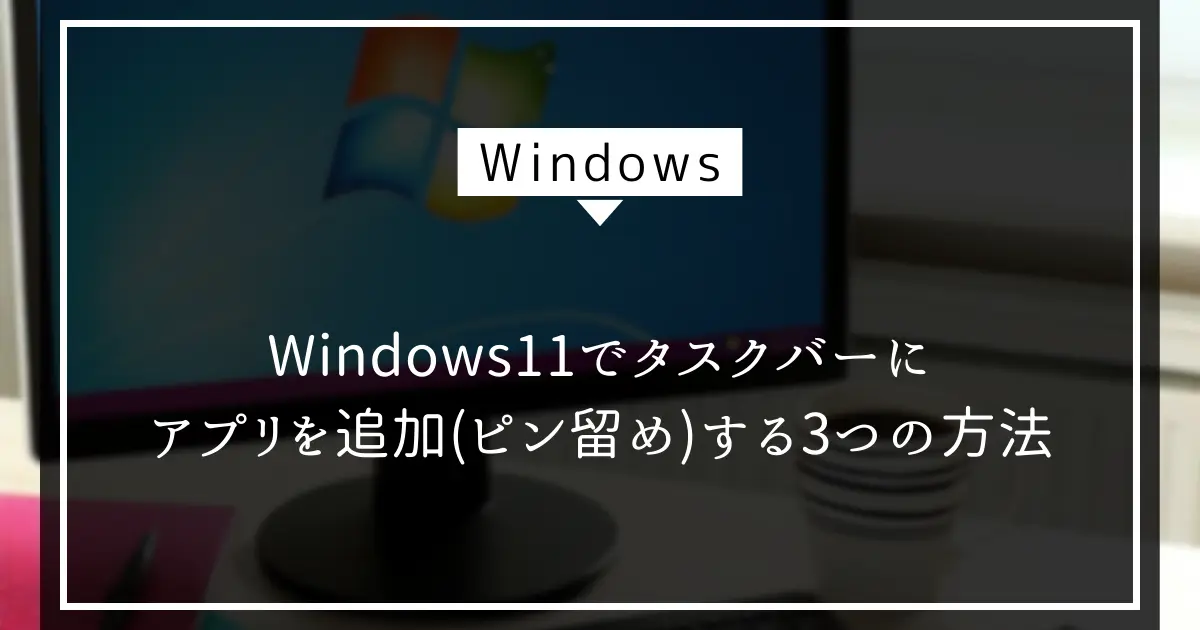
この記事では、Windows 11でよく使うアプリケーションをタスクバーにピン留めする方法をわかりやすく説明します。
スタートメニューやデスクトップ、ファイルエクスプローラーから簡単にアプリをピン留めできる手順を紹介し、ピン留めしたアプリの管理方法やよくあるトラブルの解決策もお伝えします。
これを読めば、作業をもっとスムーズに進められるようになります。
アプリケーションのピン留め方法
Windows 11では、よく使うアプリケーションをタスクバーにピン留めすることで、作業効率を向上させることができます。
ここでは、スタートメニュー、デスクトップ、ファイルエクスプローラーからアプリをピン留めする方法を詳しく説明します。
スタートメニューからのピン留め
スタートメニューを開く
まず、画面の左下にある「スタート」ボタンをクリックします。
これにより、スタートメニューが表示されます。
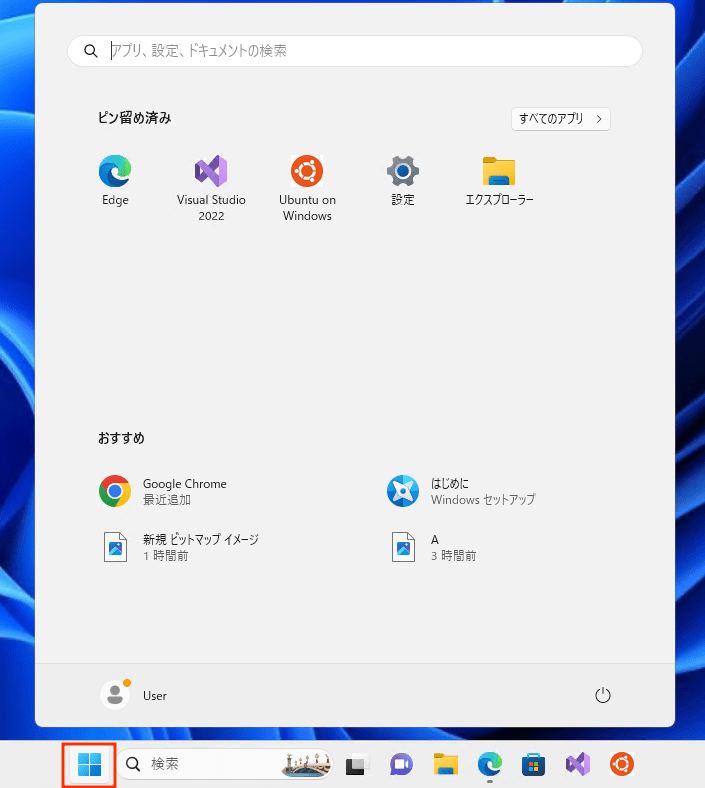
アプリを選択する
スタートメニューが開いたら、ピン留めしたいアプリケーションを見つけます。
アプリは、スタートメニューにピン留めしているもの、最近使ったものや、インストールされているアプリのリストから選ぶことができます。
ピン留めの手順
選択したアプリの上で右クリックし、表示されるメニューから「タスクバーにピン留めする」を選択します。
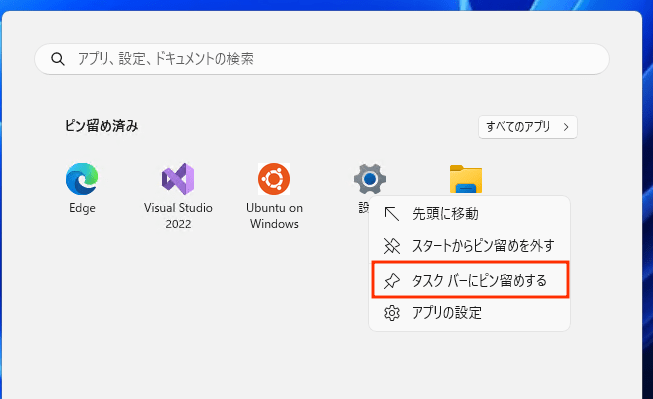
これで、アプリがタスクバーに追加され、次回からはワンクリックでアクセスできるようになります。
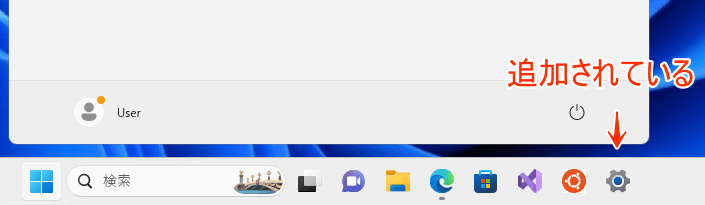
デスクトップからのピン留め
デスクトップアイコンの選択
デスクトップにあるアプリケーションのアイコンを見つけます。
右クリックメニューの利用
選択したアイコンを右クリックし、表示されるメニューから「タスクバーにピン留めする」を選択します。
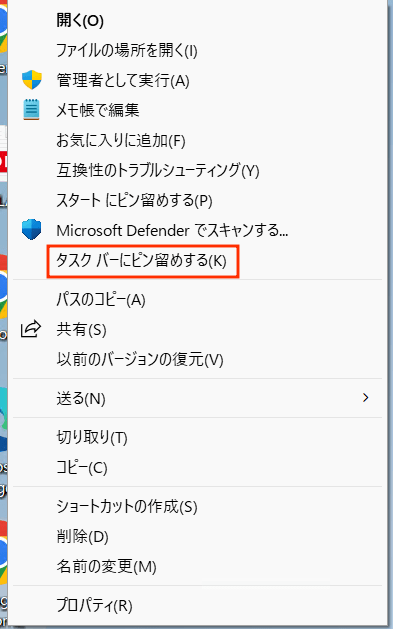
Windowsのバージョンによっては、このようなモダンUIのメニューに置き換えられています。
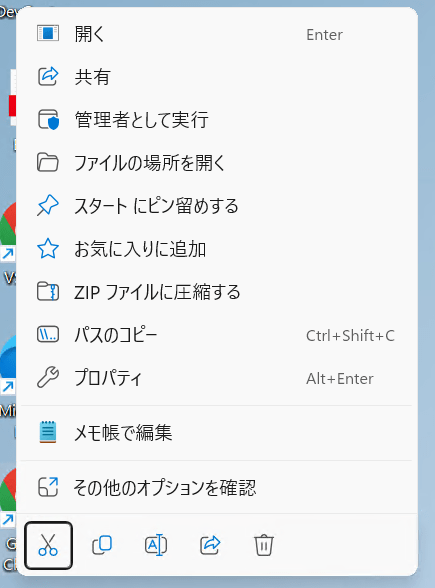
この場合は、一番下にあるをクリックしてください。
すると、先程の画像のようなメニューが表示されるので、「タスクバーにピン留めする」を選んでください。
これにより、タスクバーにアプリが追加され、すぐに利用できるようになります。
ファイルエクスプローラーからのピン留め
エクスプローラーからタスクバーにピン留めすることもできます。
テキストファイルなどのデータファイルはピン留めできませんが、テキストエディタなどのアプリケーションはピン留め可能です。
アプリケーションの選択とピン留め
エクスプローラー内で、ピン留めしたいアプリケーションの実行ファイル(.exe)を見つけます。
ファイルを右クリックし、メニューから「タスクバーにピン留めする」を選択します。
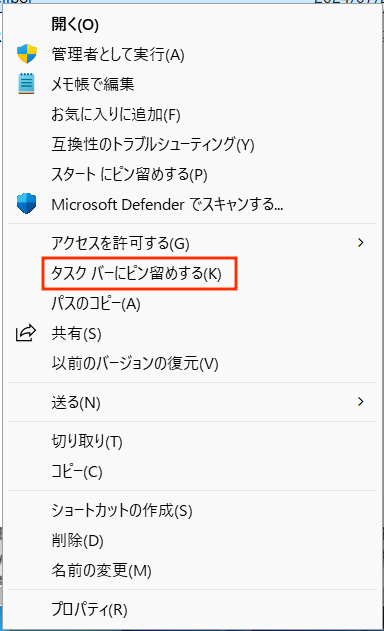
これで、アプリがタスクバーに追加され、簡単にアクセスできるようになります。
デスクトップから追加したときと同じように、Windowsのバージョンによっては、このようなモダンUIのメニューに置き換えられています。
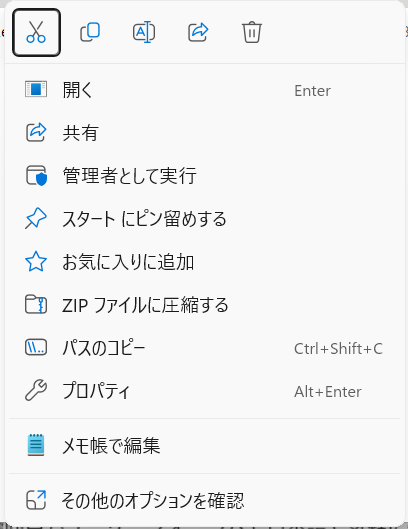
この場合は、一番下にあるをクリックしてください。
すると、先程の画像のようなメニューが表示されるので、「タスクバーにピン留めする」を選んでください。
これらの方法を使って、よく使うアプリケーションをタスクバーにピン留めすることで、作業の効率を大幅に向上させることができます。
ピン留めしたアプリケーションの管理
タスクバーにピン留めしたアプリケーションは、使いやすさを向上させるための便利な機能ですが、時にはその管理が必要になります。
ここでは、ピン留めしたアプリケーションの順序変更、解除、カスタマイズについて詳しく説明します。
ピン留めの順序変更
タスクバーにピン留めしたアプリケーションの順序を変更するのは非常に簡単です。
以下の手順で行えます。
- タスクバーに表示されているアプリケーションのアイコンを見つけます。
- 移動させたいアプリのアイコンをクリックしたままドラッグします。
- 希望の位置に移動させたら、マウスボタンを離します。
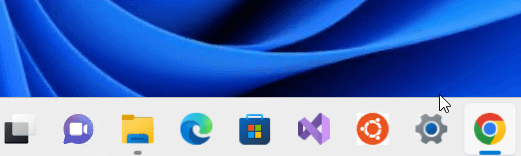
この操作により、アプリケーションの順序を自由にカスタマイズでき、よく使うアプリをすぐにアクセスできる位置に配置することができます。
ピン留めの解除
不要になったアプリケーションをタスクバーから解除するのも簡単です。
以下の手順で行えます。
- タスクバーに表示されているアプリケーションのアイコンを右クリックします。
- 表示されるメニューから「タスクバーからピン留めを外す」を選択します。
これにより、選択したアプリケーションがタスクバーから削除されます。
必要に応じて、再度ピン留めすることも可能です。
よくあるトラブルシューティング
Windows 11でアプリケーションをタスクバーにピン留めする際に、時折問題が発生することがあります。
ここでは、よくあるトラブルとその解決策について説明します。
アプリがピン留めできない場合
アプリがタスクバーにピン留めできない場合、いくつかの原因が考えられます。
まず、アプリが正しくインストールされているか確認してください。
アプリがインストールされていない場合や、破損している場合は、ピン留めができません。
また、アプリがタスクバーにピン留めできない設定になっていることもあります。
この場合、以下の手順を試してみてください。
- アプリを再インストールする。
- Windowsの設定を開き、「プライバシーとセキュリティ」から「アプリの設定」を確認し、必要な権限が付与されているか確認する。
- Windowsを最新の状態にアップデートする。
タスクバーが表示されない場合
タスクバーが表示されない場合、いくつかの原因が考えられます。
まず、タスクバーが隠れている可能性があります。
タスクバーの設定を確認し、隠す設定が有効になっていないか確認してください。
また、タスクバーがフリーズしている場合もあります。
エクスプローラーとタスクバーは繋がっており、エクスプローラーがフリーズするとタスクバーもフリーズします。
この場合、以下の手順を試してみてください。
タスクバーのなにもないところを右クリックしたときに表示されるメニューからでも起動できます。
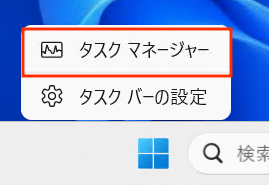
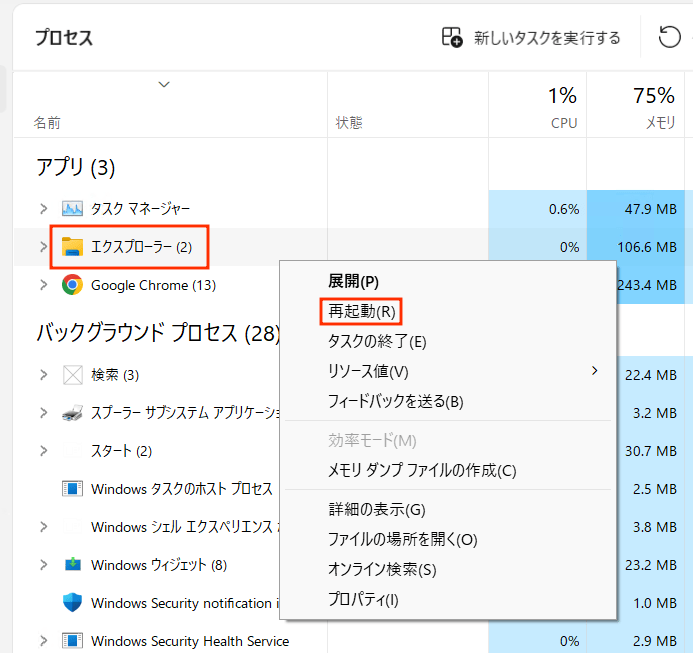
Windowsの不具合は、原因が全くわからなくても再起動するだけで改善することがよくあります。
ピン留めしたアプリが起動しない場合
ピン留めしたアプリが起動しない場合、アプリ自体に問題がある可能性があります。
まず、アプリが正常に動作しているか確認してください。
アプリがクラッシュしている場合や、エラーが発生している場合は、以下の手順を試してみてください。
- アプリを直接スタートメニューやデスクトップから起動してみる。
- アプリをアンインストールし、再インストールする。
- Windowsの設定から「アプリと機能」を開き、該当アプリの「修復」オプションを試す。
これらの手順を試すことで、アプリが正常に起動するようになることが期待できます。