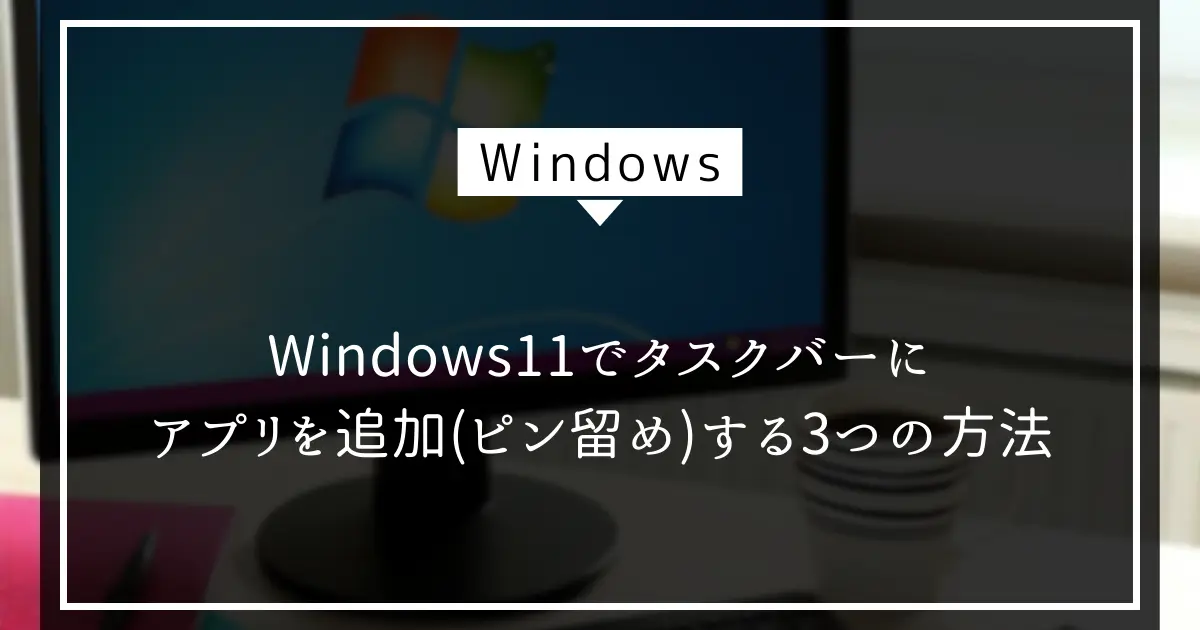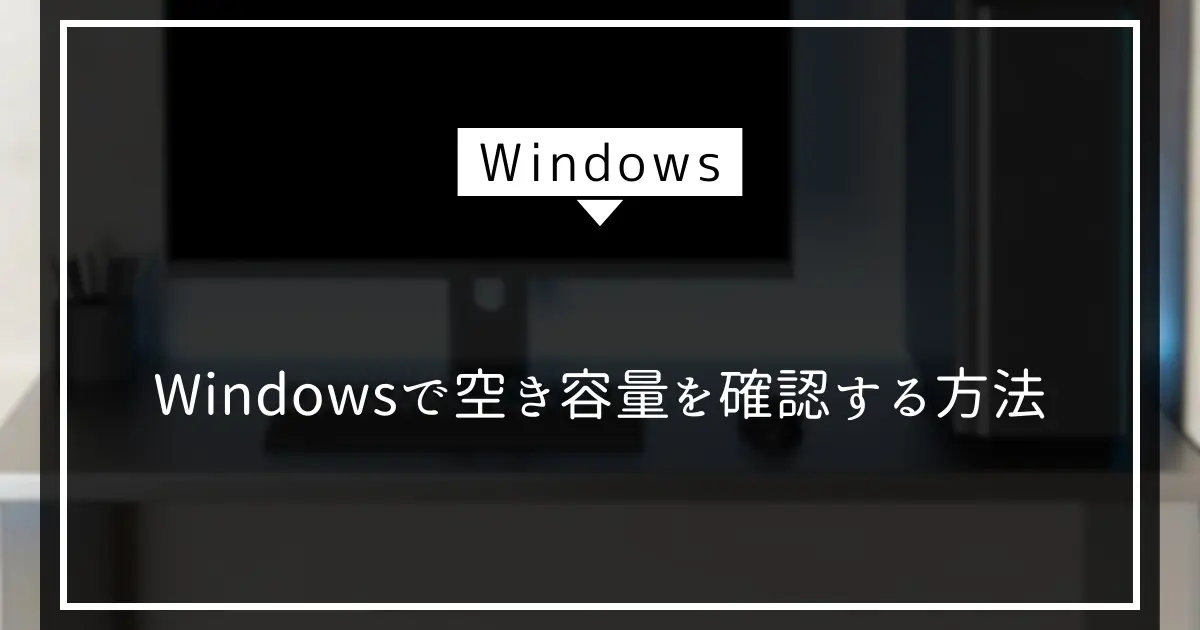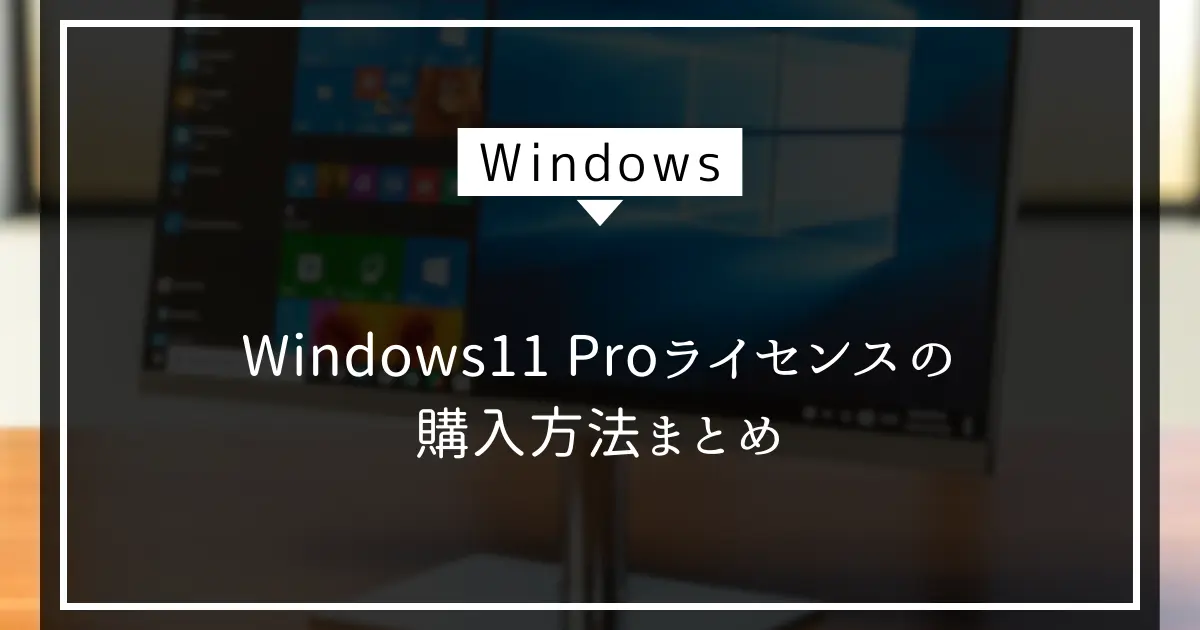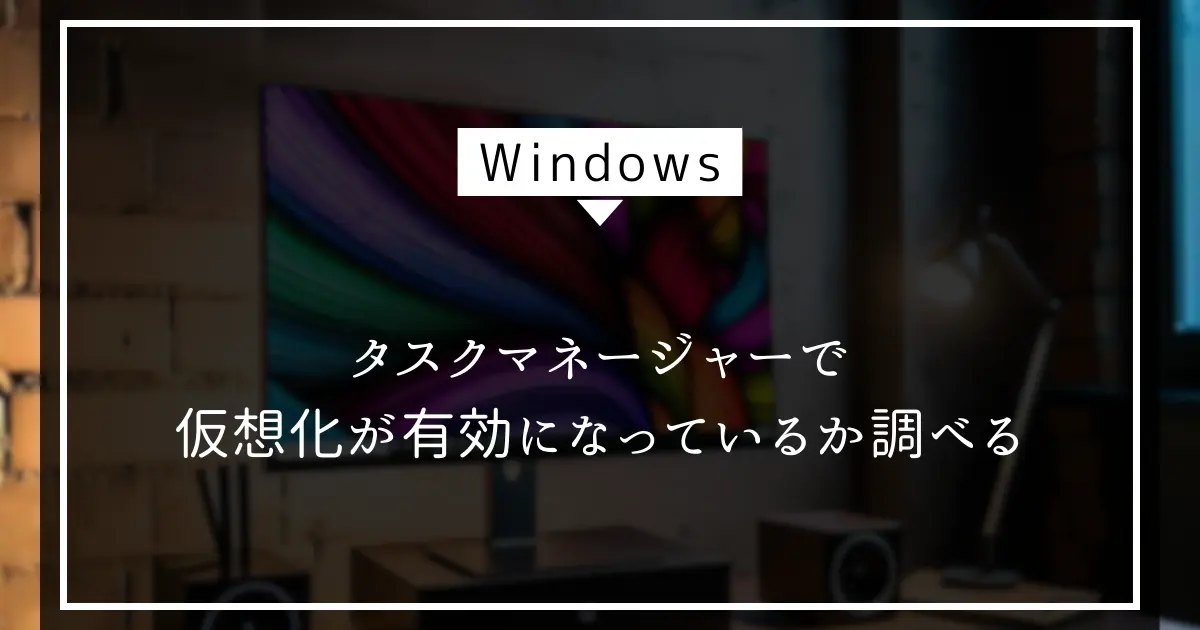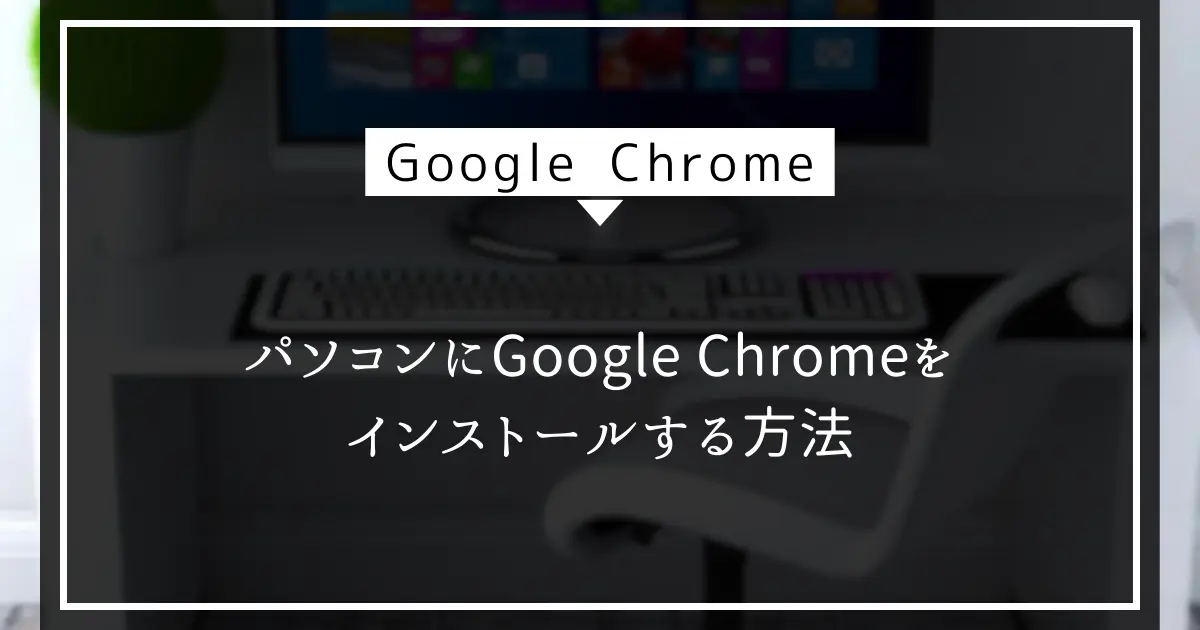Windowsでソフトウェアをアンインストールする方法
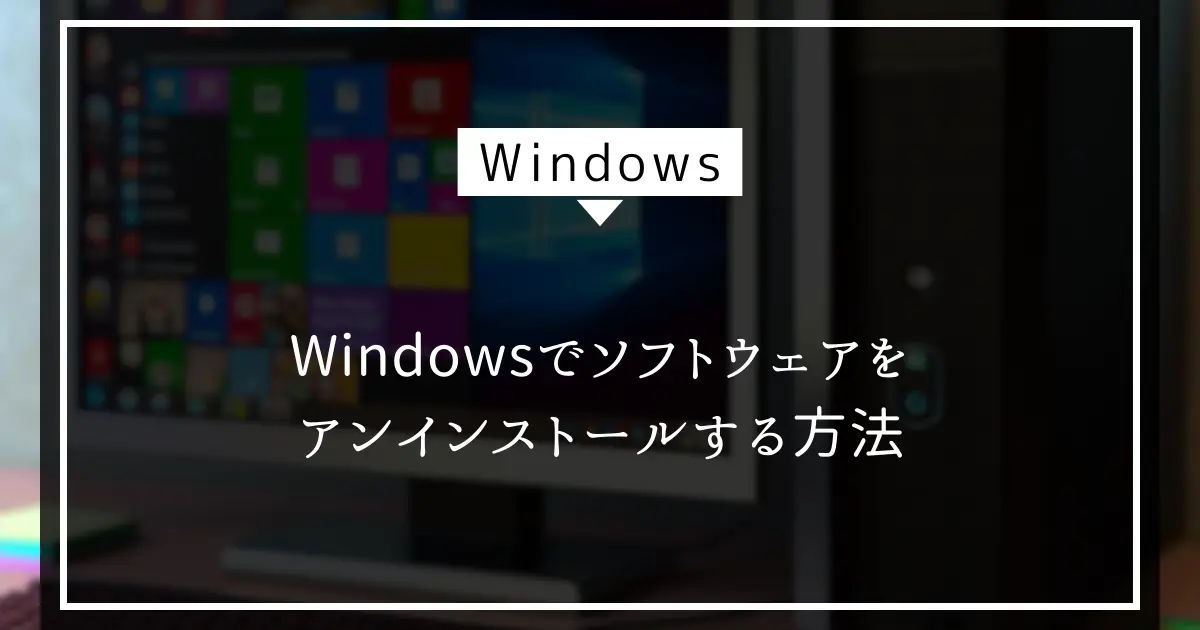
この記事では、Windows 11でソフトウェアをアンインストールする方法をわかりやすく説明します。
設定アプリやスタートメニュー、コントロールパネルを使った手順を紹介し、アンインストール後の注意点についても触れます。
これを読めば、不要なアプリを簡単に削除できるようになりますので、ぜひ参考にしてください。
アンインストールの方法
Windows 11では、不要なソフトウェアを簡単にアンインストールすることができます。
ここでは、「設定」アプリを使用してアンインストールする方法を詳しく説明します。
「設定」からアンインストールする方法
設定を開く
まず、Windows 11の「設定」アプリを開きます。
設定画面は、スタートメニューから「設定」を選択するか、キーボードの Windows キーと I キーを同時に押すことでアクセスできます。
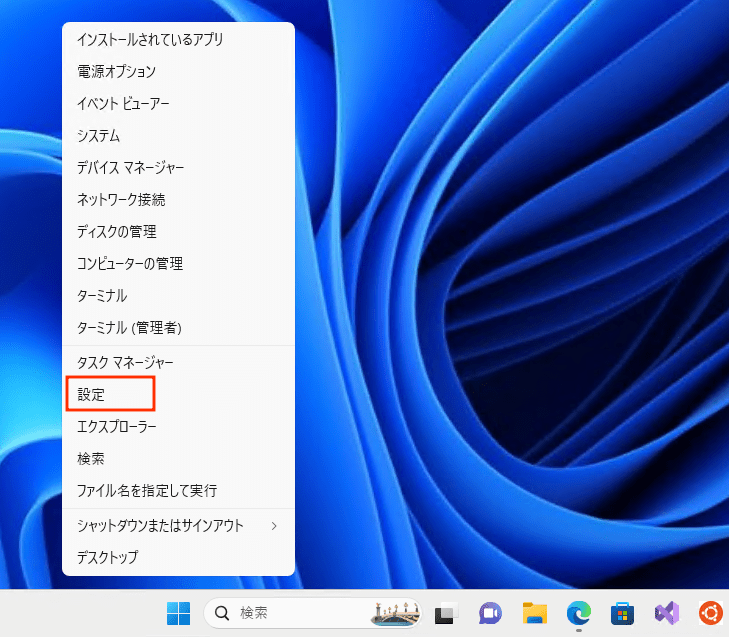
インストールされているアプリの表示
「設定」アプリが開いたら、左側のメニューから「アプリ」を選択します。
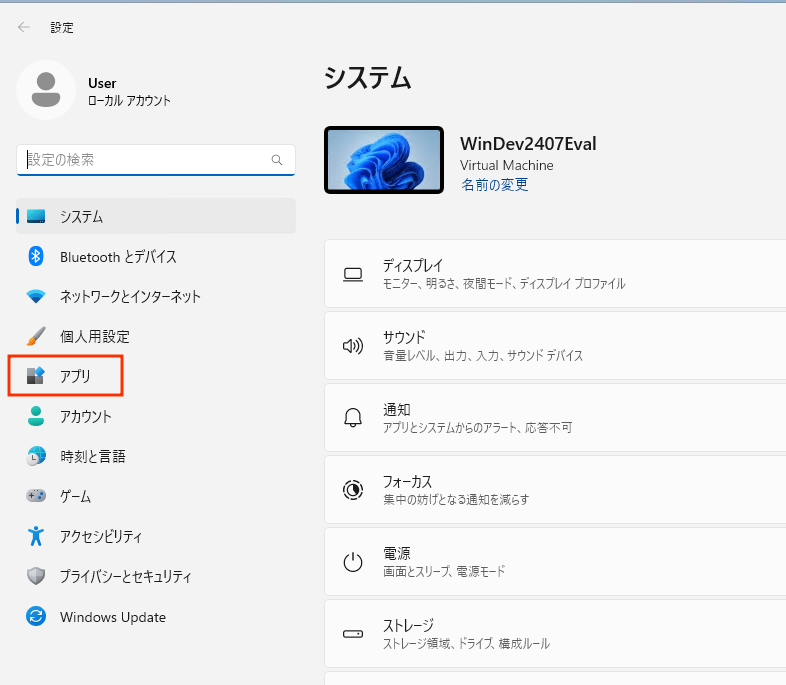
次に、右側の画面に表示される「インストールされているアプリ」をクリックします。
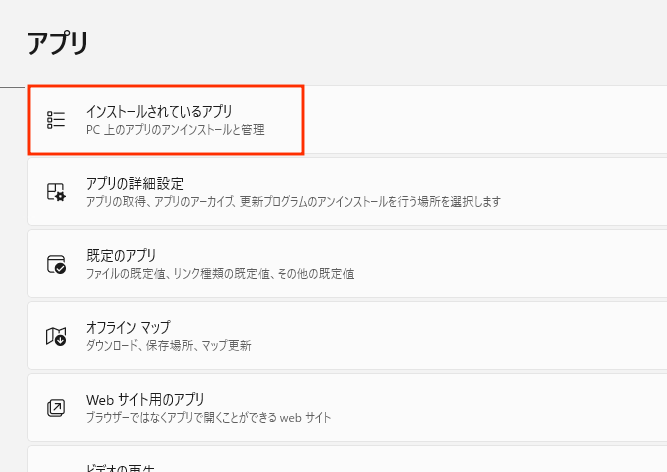
これにより、現在インストールされているすべてのアプリの一覧が表示されます。
アンインストールの実行
表示されたアプリの中からアンインストールしたいアプリを見つけ、そのアプリの右側にある「・・・」をクリックします。
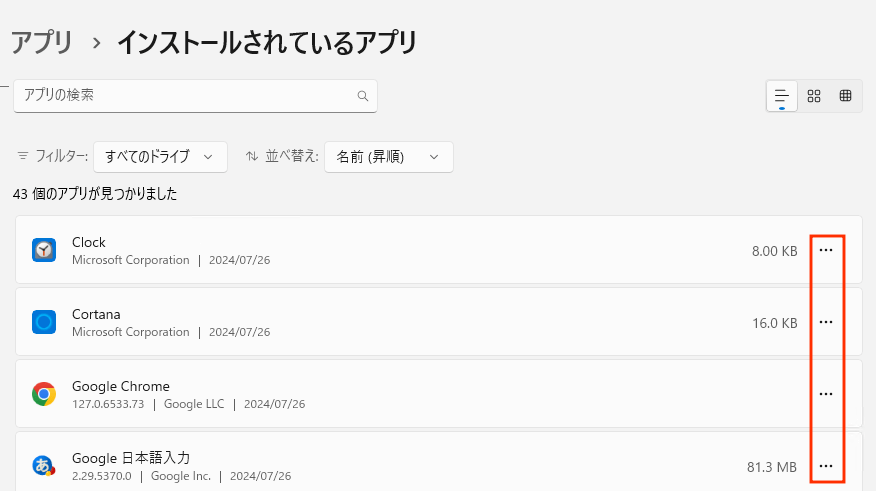
小さなメニューが表示されるので、その中から「アンインストール」を選択します。
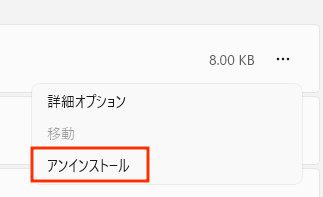
次に、確認のメッセージが表示されるので、「アンインストール」を再度選択します。
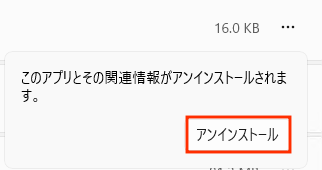
アプリによっては、さらに確認やメッセージが表示されることがありますので、画面の指示に従ってアンインストールを完了させてください。
以上の手順で、Windows 11の「設定」からアプリを簡単にアンインストールすることができます。
不要なソフトウェアを削除することで、システムのパフォーマンスを向上させることができるでしょう。
「すべてのアプリ」からアンインストールする方法
Windows 11では、スタートメニューから直接アプリをアンインストールすることも可能です。
この方法は特に簡単で、すぐに実行できます。
以下に手順を説明します。
スタートメニューをクリックして、スタート画面を開きます。
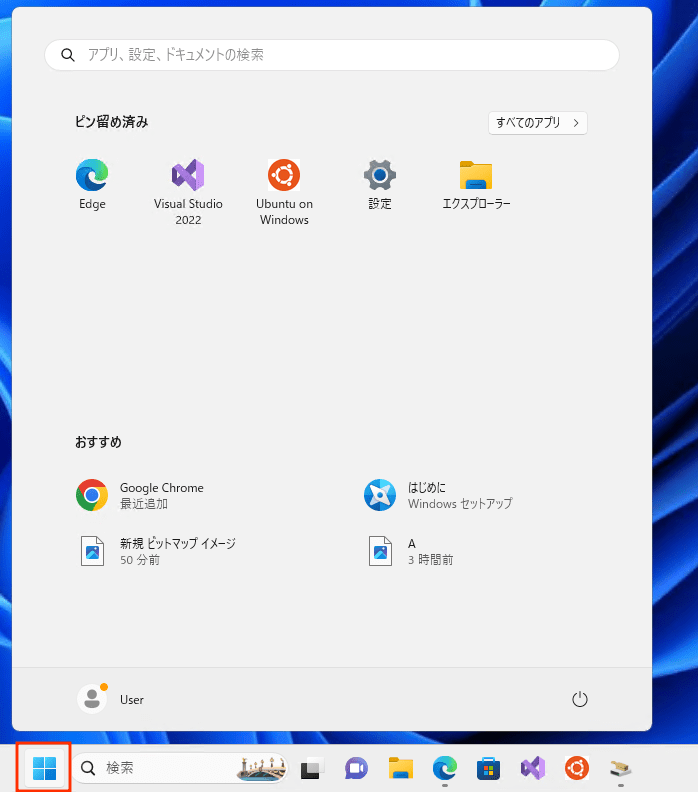
右上にある小さなをクリックします。
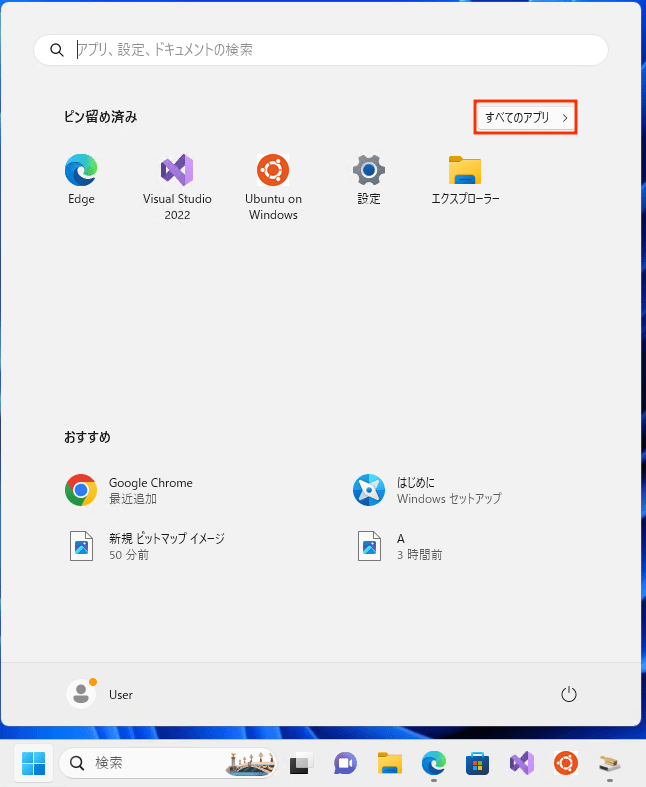
インストール済みのアプリが一覧表示されるので、その中からアンインストールしたいアプリケーションを右クリックします。
右クリックすると、アンインストール可能なアプリだとの項目が表示されます。
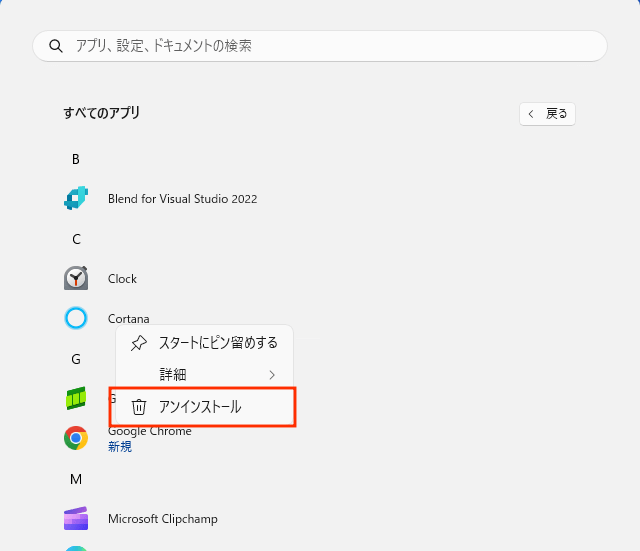
表示されたをクリックしましょう。
アンインストールしようとすると、以下のようなポップアップが表示されます。
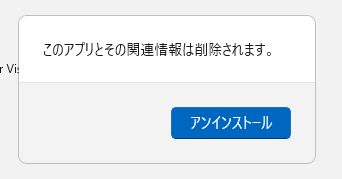
問題なければを押してアンインストールを完了します。
場合によっては、コントロールパネルの「プログラムのアンインストールまたは変更」、またはWindowsの設定のインストール済みのアプリが一覧表示されるので、その際は指示に従ってアンインストールを進めてください。
コントロールパネルの利用
Windows 11では、コントロールパネルを使用してアプリをアンインストールすることもできます。
この方法は、スタートメニュ^などに表示されない特に古いアプリや特定のプログラムをアンインストールする際に便利です。
コントロールパネルの表示方法
コントロールパネルは、スタートメニューを開いて検索バーに「コントロールパネル」と入力し、表示された結果から選択します。
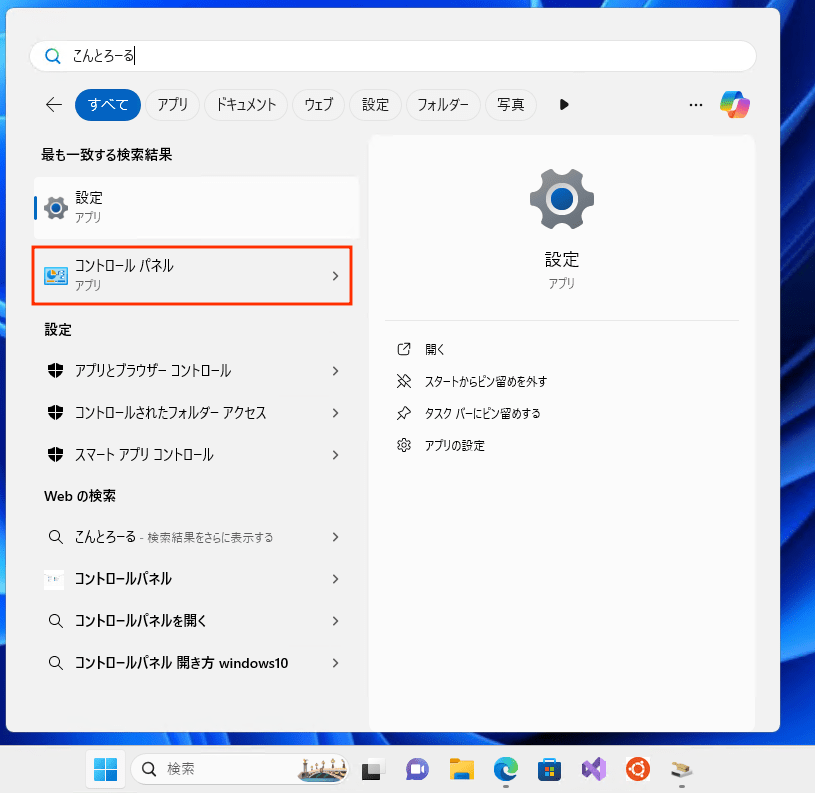
プログラムのアンインストール手順
コントロールパネルが表示されたら、次の手順でプログラムをアンインストールします。
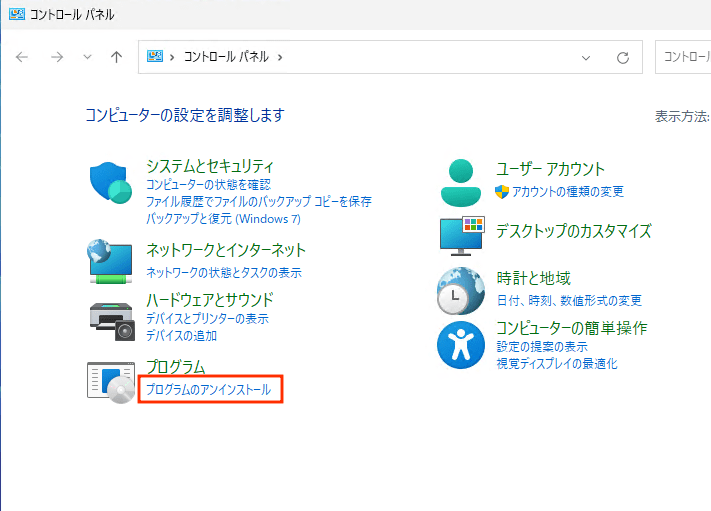
インストールされているプログラムの一覧が表示されるので、アンインストールしたいプログラムを見つけてダブルクリックします。
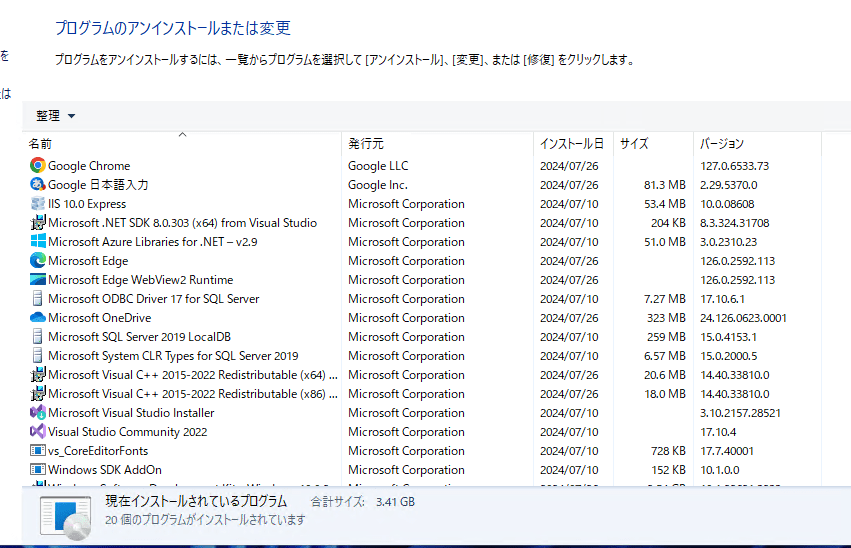
アプリによって、アンインストール時に表示されるメッセージが異なります。
表示された案内に従ってアンインストールを進めてください。
この方法を使うことで、より詳細な設定やオプションを選択しながら、アプリをアンインストールすることができます。
アンインストール後の注意点
ソフトウェアのアンインストール後は、システムの再起動を行うことが推奨されます。
再起動をすることで、以下のような利点があります:
- 変更の適用: アンインストールによって行われた変更が、システムに正しく適用されます。
- リソースの解放: アンインストールしたアプリが使用していたリソース(メモリやCPUなど)が解放され、システムのパフォーマンスが向上します。
- エラーの防止: アンインストール後に発生する可能性のあるエラーや不具合を防ぐことができます。
再起動は、特に大きなアプリケーションやシステムに深く関わるソフトウェアをアンインストールした場合には、必ず行うようにしましょう。
これにより、より快適なコンピュータ環境を維持することができます。