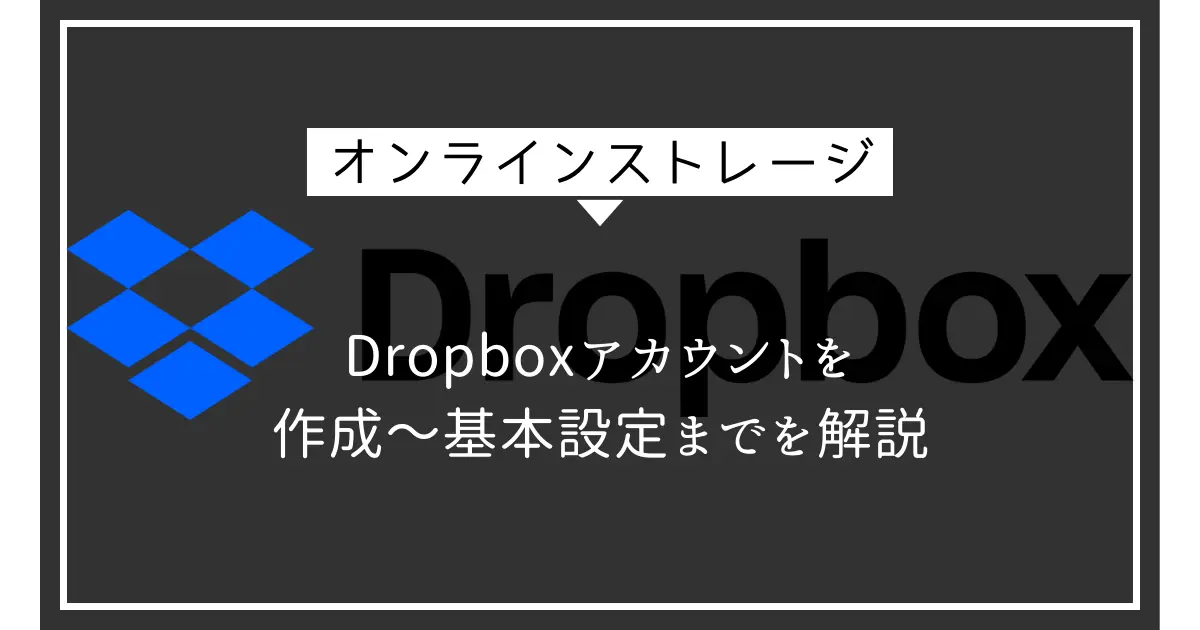【🔰初心者向け】MEGAの登録方法から基本的な使い方を解説

MEGAは、強力なセキュリティ機能と大容量のストレージを提供するオンラインストレージサービスです。
ユーザーは、ファイルのアップロード、管理、共有を簡単に行うことができ、スマートフォンアプリを利用することで、外出先でも手軽にアクセスできます。
本記事では、MEGAの登録方法や基本的な使い方、便利な機能、よくある質問を詳しく解説し、MEGAを最大限に活用するための情報を提供します。
MEGAの概要
MEGAは、2013年に設立されたニュージーランドの企業 Mega Limited によって運営されています。
ユーザーは、アカウントを作成することで、クラウド上にデータを保存し、どこからでもアクセスできるようになります。
これにより、ユーザーは大容量のデータを手軽に保存できるため、特に写真や動画などのメディアファイルの管理に適しています。
MEGAの特徴
- 大容量の無料ストレージ: MEGAは、無料プランで20GBのストレージを提供しており、他のオンラインストレージサービスと比較しても非常に魅力的です。
- 強力なセキュリティ: MEGAは、ファイルをアップロードする際に自動的に暗号化されるため、データの安全性が高いです。
また、ユーザー自身が暗号化鍵を管理することができるため、プライバシーが守られます。
- 使いやすいインターフェース: MEGAのユーザーインターフェースは直感的で使いやすく、初心者でも簡単に操作できます。
ファイルのアップロードや共有もスムーズに行えます。
- 多様な共有機能: MEGAでは、ファイルやフォルダを他のユーザーと簡単に共有することができます。
リンクを生成して共有する方法や、特定のユーザーとフォルダを共有する方法など、柔軟な共有オプションが用意されています。
- クロスプラットフォーム対応: MEGAは、ウェブブラウザだけでなく、スマートフォンやタブレット向けのアプリも提供しており、さまざまなデバイスからアクセス可能です。
利用シーン
MEGAは、個人利用からビジネス利用まで幅広いシーンで活用されています。
以下は、具体的な利用シーンの例です。
- 個人のデータバックアップ: 写真や動画、ドキュメントなどの大切なデータをクラウドに保存することで、デバイスの故障や紛失に備えることができます。
- ファイルの共有: 家族や友人と写真や動画を共有したり、仕事のプロジェクトで必要な資料を同僚と簡単に共有することができます。
- チームでのコラボレーション: ビジネスシーンでは、プロジェクトチームが共同で作業するためのフォルダを作成し、必要なファイルを共有することで効率的に作業を進めることができます。
- セキュアなデータ管理: セキュリティが求められるデータを扱う場合でも、MEGAの強力な暗号化機能を利用することで、安全にデータを管理できます。
このように、MEGAは多様なニーズに応えるオンラインストレージサービスとして、多くのユーザーに利用されています。
MEGAの登録方法
MEGAを利用するためには、まずアカウントを作成する必要があります。
以下では、MEGAのアカウント作成手順を詳しく解説します。
アカウント作成の手順
MEGAの公式サイトにアクセス
まず、ウェブブラウザを開き、MEGAの公式サイト(https://mega.io/ja/)にアクセスします。
サイトにアクセスすると、トップページが表示されます。
基本情報の入力
トップページには「MEGAを無料でお試しください」や「サインアップ」といったボタンがありますので、それをクリックします。
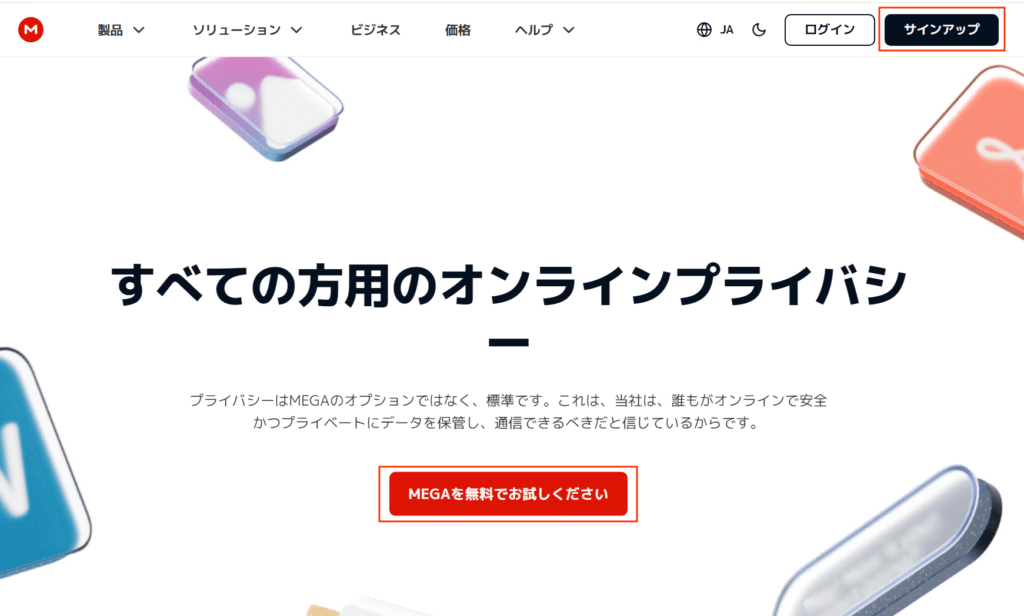
次に、登録フォームが表示されるので、メールアドレスやログインに使用するパスワードなどを入力します。
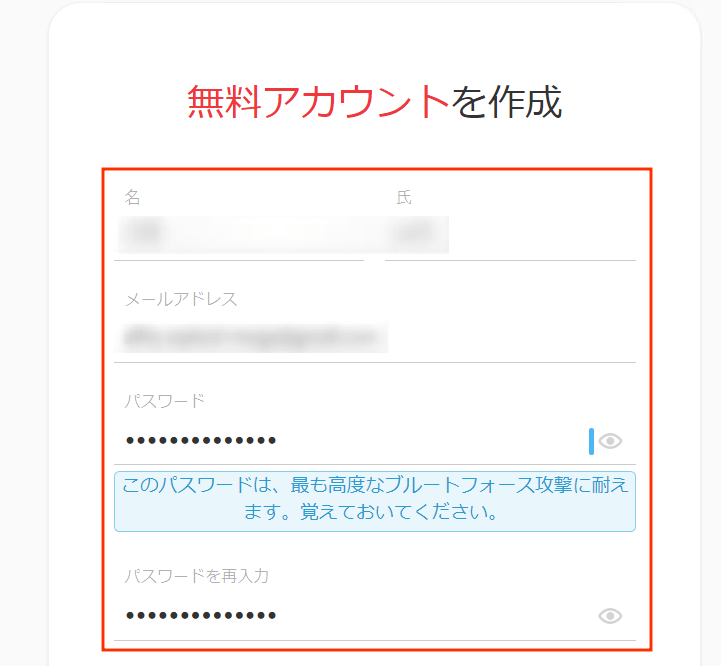
このときに入力するメールアドレスは、アカウントの認証やパスワードのリセットに使用されるため、正確に入力することが重要です。
利用規約の確認と同意
基本情報を入力したら、利用規約とプライバシーポリシーを確認する必要があります。
これらの内容をよく読み、同意する場合はチェックボックスにチェックを入れます。
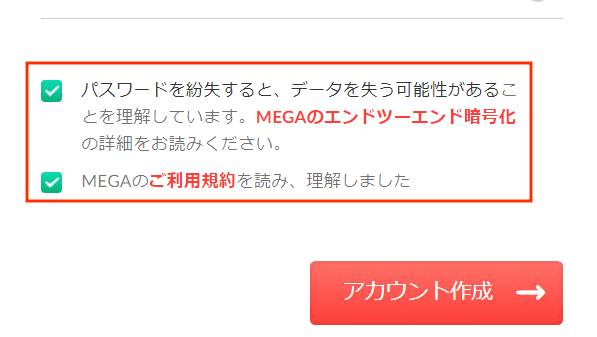
その後、「アカウントを作成」ボタンをクリックします。
メール認証
アカウント作成が完了すると、登録したメールアドレスに認証メールが送信されます。
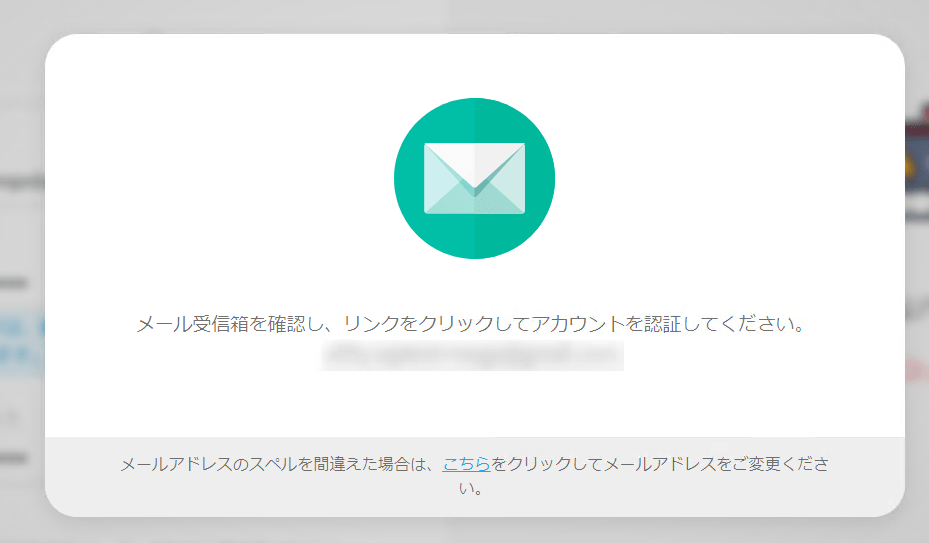
メールを開き、認証リンクをクリックすることで、アカウントが有効化されます。
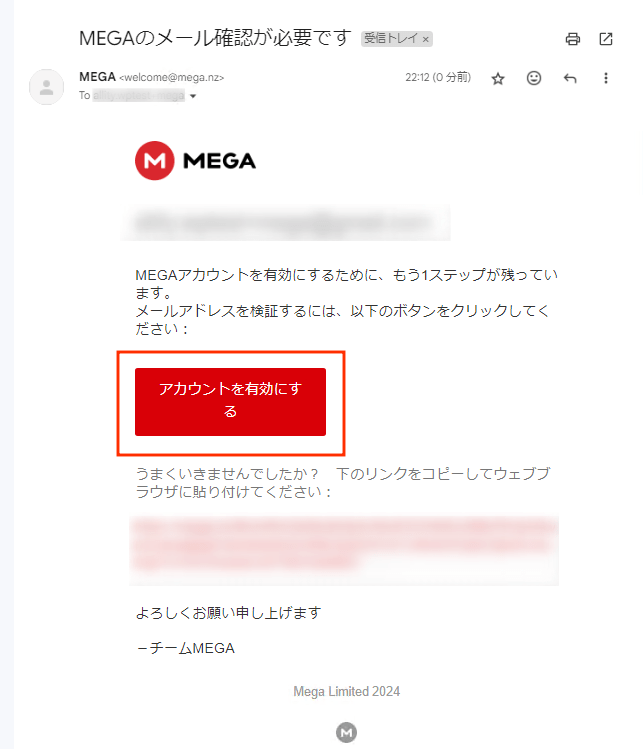
認証が完了するまで、MEGAのサービスを利用することはできませんので、必ずメールを確認しましょう。
確認のためのログイン画面が表示されるので、先程設定したパスワードを入力して、アカウントを有効化してください。
プランの選択(無料/有料)
続けて、プランの選択画面が表示されますが、選択する必要はありません。
左上のMEGAのアイコンをクリックするとホーム画面に切り替わり、MEGAを使えるようになります。
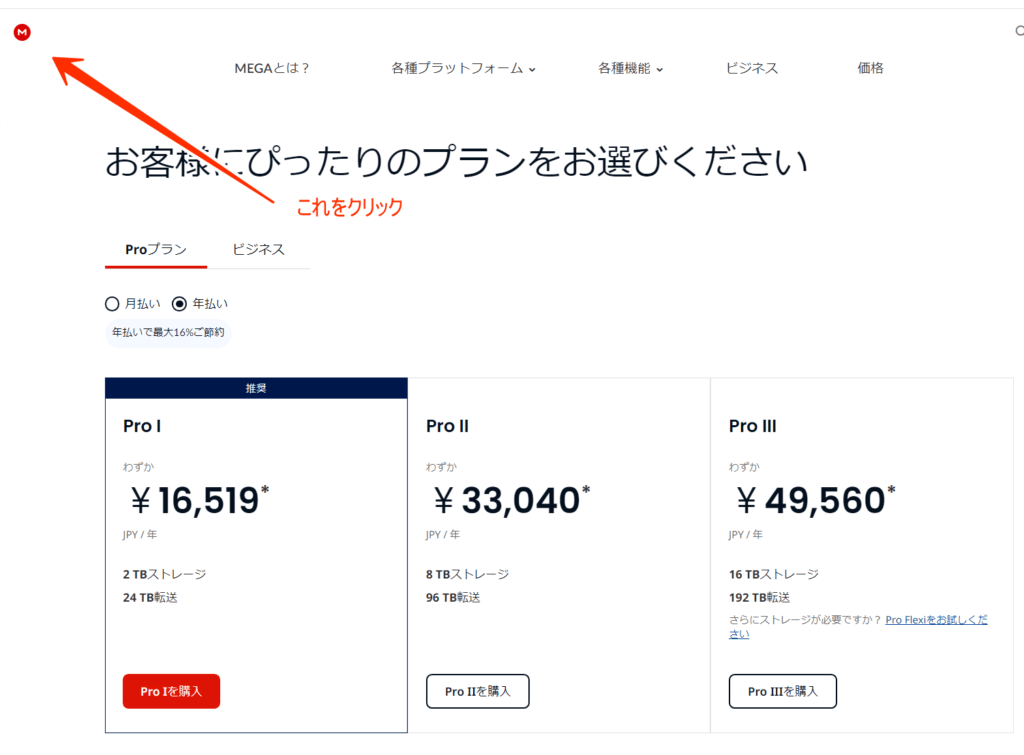
ここで表示されているのはただのプラン一覧ページです。
アカウントの初期設定
メール認証が完了すると、MEGAのアカウントにログインできるようになりますので、一度ログインしてください。
初回ログイン時には、いくつかの初期設定が求められます。
これには、セキュリティのための二段階認証の設定や、アカウントのプロフィール情報の入力が含まれます。
これらの設定を行うことで、より安全にMEGAを利用することができます。
以上が、MEGAのアカウント作成から初期設定までの流れです。
これで、MEGAのサービスを利用する準備が整いました。
MEGAの基本的な使い方
MEGAは、ファイルの保存や管理、共有が簡単に行えるオンラインストレージサービスです。
ここでは、MEGAの基本的な使い方について詳しく解説します。
ファイルのアップロード
MEGAにファイルをアップロードすることで、クラウド上にデータを保存できます。
以下の方法でファイルをアップロードできます。
単一ファイルのアップロード
- MEGAにログインし、メイン画面に移動します。
- アップロードしたいファイルを選択し、画面上部の「アップロード」ボタンをクリックします。
- 「ファイルを選択」ダイアログが表示されるので、アップロードしたいファイルを選択し、「開く」をクリックします。
- アップロードが開始され、完了するとファイルがメイン画面に表示されます。
フォルダのアップロード
- MEGAにログインし、メイン画面に移動します。
- アップロードしたいフォルダを選択し、画面上部の「アップロード」ボタンをクリックします。
- 「フォルダを選択」ダイアログが表示されるので、アップロードしたいフォルダを選択し、「開く」をクリックします。
- フォルダ内のすべてのファイルがアップロードされ、完了するとフォルダがメイン画面に表示されます。
ファイルの管理
アップロードしたファイルやフォルダは、簡単に管理できます。
フォルダの作成
- MEGAのメイン画面で、画面上部の「新規フォルダ」ボタンをクリックします。
- フォルダ名を入力し、「作成」をクリックします。
- 新しいフォルダがメイン画面に表示されます。
ファイルの移動・コピー
- 移動: 移動したいファイルを右クリックし、「移動」を選択します。
移動先のフォルダを選択し、「移動」をクリックします。
- コピー: コピーしたいファイルを右クリックし、「コピー」を選択します。
コピー先のフォルダを選択し、「貼り付け」をクリックします。
ファイルの削除
- 削除したいファイルを右クリックし、「削除」を選択します。
- 確認メッセージが表示されるので、「削除」をクリックします。
これでファイルが削除されます。
ファイルの共有
MEGAでは、ファイルやフォルダを他のユーザーと簡単に共有できます。
リンクを使った共有
- 共有したいファイルやフォルダを右クリックし、「リンクを取得」を選択します。
- 初回のみ著作権に関する注意書きが表示されるので、「同意する」をクリックします。
リンクの取得方法
リンクを取得すると、リンク先と復号化鍵が表示されます。
このURLをコピーして、共有したい相手に送信します。
リンクの共有方法
コピーしたリンクをメールやメッセージアプリで共有することで、他のユーザーがファイルにアクセスできるようになります。
他のユーザーとのフォルダ共有
- 共有したいフォルダを右クリックし、「共有する」を選択します。
- 共有相手のメールアドレスを入力し、アクセス権限を設定します。
- 「完了」をクリックすると、共有リクエストが送信されます。
共有相手の追加
既に共有しているフォルダに新しいユーザーを追加する場合、同様にフォルダを右クリックし、「共有する」を選択します。
新しいユーザーのメールアドレスを入力し、アクセス権限を設定して「完了」をクリックします。
アクセス権限の設定
共有時に、相手に与えるアクセス権限を「読み取り専用」や「編集可能」などから選択できます。
これにより、相手がファイルを編集できるかどうかを制御できます。
共有の解除
共有を解除することも簡単です。
リンクの無効化
- 共有を解除したいファイルやフォルダを右クリックし、「リンクを外す」を選択します。
- 確認メッセージが表示されるので、「無効化」をクリックします。
これでリンクが無効化され、他のユーザーはアクセスできなくなります。
フォルダ共有の解除
- 共有を停止したいフォルダを右クリックし、「共有する」を選択します。
- 共有相手のリストが表示されるので、解除したいユーザーの右端にある「×」をクリックします。
- 「完了」をクリックすると、そのユーザーとの共有が解除されます。
以上が、MEGAの基本的な使い方です。
これらの機能を活用することで、効率的にファイルを管理し、共有することができます。
MEGAのセキュリティ
MEGAは、ユーザーのデータを安全に保護するために、さまざまなセキュリティ機能を提供しています。
ここでは、MEGAのセキュリティに関する主要なポイントを解説します。
データの暗号化
MEGAの最大の特徴の一つは、データの暗号化です。
MEGAでは、ユーザーがアップロードしたファイルは、サーバーに保存される前に自動的に暗号化されます。
この暗号化は、AES(Advanced Encryption Standard)という強力なアルゴリズムを使用しており、データの安全性を高めています。
MEGAでは、ユーザー自身が暗号化鍵を管理するため、他のユーザーやMEGAの運営者でさえも、ユーザーのデータにアクセスすることはできません。
この仕組みにより、プライバシーが守られ、データが不正にアクセスされるリスクが大幅に低減されます。
アカウントの保護
MEGAでは、アカウントのセキュリティを強化するための機能も用意されています。
設定はアカウントアイコンをクリックして開けます。
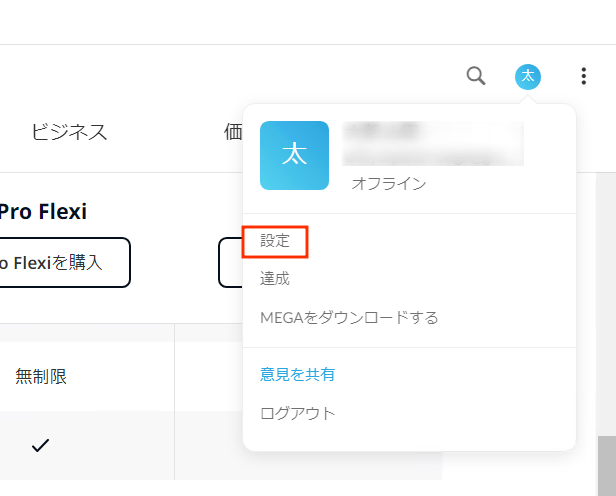
以下に、特に重要な2つのポイントを紹介します。
二段階認証の設定
二段階認証(2FA)は、アカウントのセキュリティを強化するための重要な手段です。
MEGAでは、二段階認証を設定することで、ログイン時に追加の認証が求められるようになり、不正あくせくを防げます。
具体的には、パスワードに加えて、スマートフォンの認証アプリ(Google AuthenticatorやAuthyなど)で生成された一時的なコードを入力する必要があります。
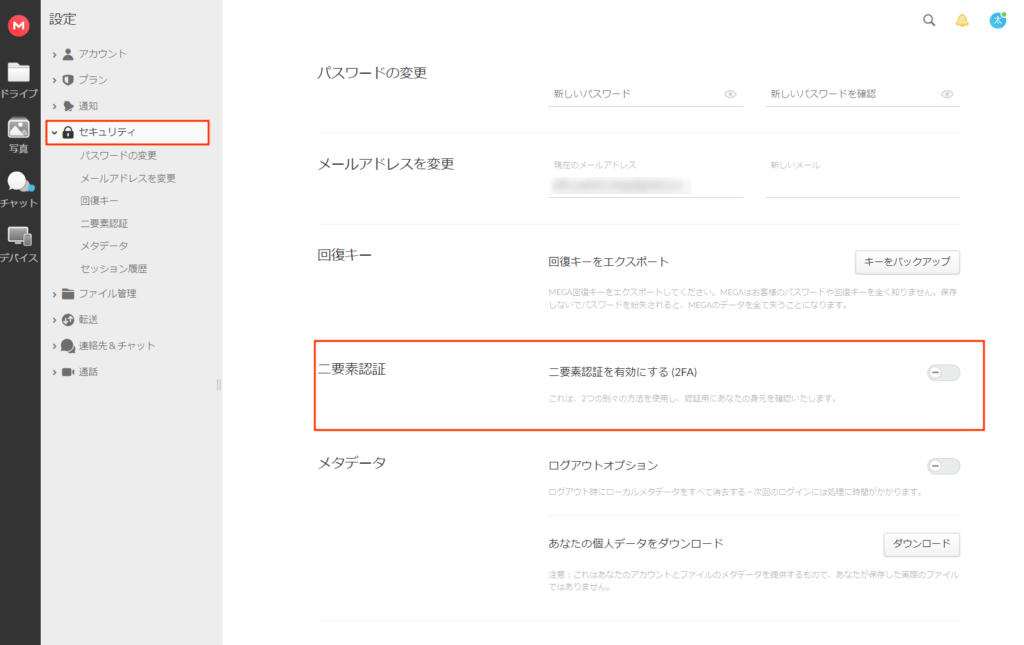
この設定を行うことで、万が一パスワードが漏洩した場合でも、他者がアカウントにアクセスすることが難しくなります。
二段階認証は、MEGAのセキュリティを大幅に向上させるため、ぜひ設定しておくことをお勧めします。
パスワード管理の重要性
強力なパスワードの設定は、アカウントのセキュリティにおいて非常に重要です。
MEGAでは、パスワードの強度を示すインジケーターが表示されるため、ユーザーは安全なパスワードを選ぶことができます。
以下のポイントを考慮して、パスワードを設定しましょう。
- 長さ: パスワードは最低でも12文字以上にすることが推奨されます。
- 複雑さ: 英字(大文字・小文字)、数字、記号を組み合わせて、推測されにくいパスワードを作成します。
- ユニーク性: 他のサービスで使用しているパスワードと同じものを使わないようにしましょう。
また、パスワードを定期的に変更することも、アカウントの安全性を保つために重要です。
パスワード管理ツールを利用することで、複雑なパスワードを安全に管理することができます。
以上のように、MEGAはデータの暗号化やアカウントの保護に力を入れており、ユーザーが安心して利用できる環境を提供しています。
セキュリティ機能を活用し、個人情報やデータをしっかりと守りましょう。
MEGAの便利な機能
MEGAは、オンラインストレージサービスとしての基本機能に加え、ユーザーの利便性を高めるためのさまざまな便利な機能を提供しています。
ここでは、特に注目すべき機能について解説します。
スマートフォンアプリの利用
MEGAは、iOSおよびAndroid向けに専用のスマートフォンアプリを提供しています。
このアプリを利用することで、外出先でも簡単にファイルのアップロードやダウンロード、管理が可能になります。
アプリの主な機能には以下のようなものがあります。
- ファイルのアップロード: スマートフォン内の写真や動画を簡単にMEGAにアップロードできます。
- オフラインアクセス: 特定のファイルをオフラインでアクセスできるように保存することができ、インターネット接続がない環境でも利用可能です。
- プッシュ通知: 共有されたファイルやフォルダの更新情報をリアルタイムで受け取ることができ、チームでのコラボレーションがスムーズになります。
このように、スマートフォンアプリを活用することで、MEGAの利便性がさらに向上します。
オフラインアクセス
MEGAでは、特定のファイルやフォルダをオフラインで利用できる機能があります。
これにより、インターネット接続がない環境でも、事前にダウンロードしたファイルにアクセスすることが可能です。
オフラインアクセスの主な利点は以下の通りです。
- データの持ち運び: 重要なファイルをオフラインで持ち運ぶことができ、出先での作業がスムーズになります。
- データの安全性: インターネット接続がないため、外部からの攻撃やデータ漏洩のリスクが低減します。
オフラインアクセスを利用するには、事前に必要なファイルをアプリ内に保存しておく必要があります。
バージョン管理
MEGAは、ファイルのバージョン管理機能を提供しており、過去のバージョンに簡単にアクセスすることができます。
この機能は、特にドキュメントやプロジェクトファイルの編集を行う際に非常に便利です。
バージョン管理の主な特徴は以下の通りです。
- 過去のバージョンの確認: ファイルの履歴を遡り、以前のバージョンを確認することができます。
- 復元機能: 誤ってファイルを上書きしてしまった場合でも、過去のバージョンを復元することができるため、安心して作業が行えます。
- 変更履歴の追跡: 誰がいつどのような変更を行ったのかを確認できるため、チームでの作業においても透明性が保たれます。
このように、MEGAのバージョン管理機能を活用することで、ファイルの管理がより効率的かつ安全に行えるようになります。
以上が、MEGAの便利な機能です。
これらの機能を活用することで、より快適にMEGAを利用し、データ管理や共有を行うことができます。
よくある質問(FAQ)
MEGAを利用する際に多く寄せられる質問をまとめました。
アカウントに関すること、ファイルの取り扱い、共有に関する疑問について、以下で詳しく解説します。
- MEGAのアカウントを作成するにはどうすればいいですか?
-
MEGAの公式サイトにアクセスし、アカウント作成の手順に従ってメールアドレスとパスワードを入力し、利用規約に同意することでアカウントを作成できます。
メール認証を行うことで、アカウントが有効化されます。
- パスワードを忘れた場合はどうすればいいですか?
-
ログイン画面で「パスワードを忘れた場合」をクリックし、登録したメールアドレスを入力します。
MEGAからパスワードリセットのリンクが送信されるので、その指示に従って新しいパスワードを設定してください。
- アカウントのセキュリティを強化する方法はありますか?
-
二段階認証を設定することで、アカウントのセキュリティを強化できます。
これにより、ログイン時にパスワードに加えて、スマートフォンの認証アプリで生成されたコードを入力する必要があります。
- アップロードできるファイルのサイズ制限はありますか?
-
無料プランでは、1ファイルあたりの最大サイズは無制限ですが、ストレージ全体の容量に収まるようにする必要があります。
有料プランにアップグレードすることで、より大きなストレージとファイルサイズの制限が緩和されます。
- アップロードしたファイルを削除した場合、復元できますか?
-
MEGAでは、削除したファイルは完全に消去されるため、復元することはできません。
重要なファイルは、削除する前にバックアップを取ることをお勧めします。
- ファイルのバージョン管理はどのように行われますか?
-
MEGAでは、ファイルのバージョン管理機能があり、過去のバージョンにアクセスすることができます。
ファイルを右クリックし、「バージョン履歴」を選択することで、以前のバージョンを確認し、必要に応じて復元することができます。
- ファイルを共有する方法は?
-
共有したいファイルやフォルダを右クリックし、「リンクを取得」を選択します。
生成されたリンクをコピーして、共有したい相手に送信することで、ファイルを共有できます。
- 共有したファイルのアクセス権限を変更できますか?
-
はい、共有したファイルやフォルダのアクセス権限は、右クリックして「共有する」を選択することで変更できます。
相手に与える権限を「読み取り専用」や「編集可能」から選択できます。
- 共有を解除するにはどうすればいいですか?
-
共有を解除したいファイルやフォルダを右クリックし、「リンクを外す」を選択することで、リンクを無効化できます。
また、フォルダ共有を解除する場合は、共有相手のリストから解除したいユーザーの「×」をクリックし、「完了」を選択します。
以上が、MEGAに関するよくある質問とその回答です。
これらの情報を参考にして、MEGAをより効果的に活用してください。
もし他に疑問がある場合は、MEGAのサポートページを訪れることをお勧めします。