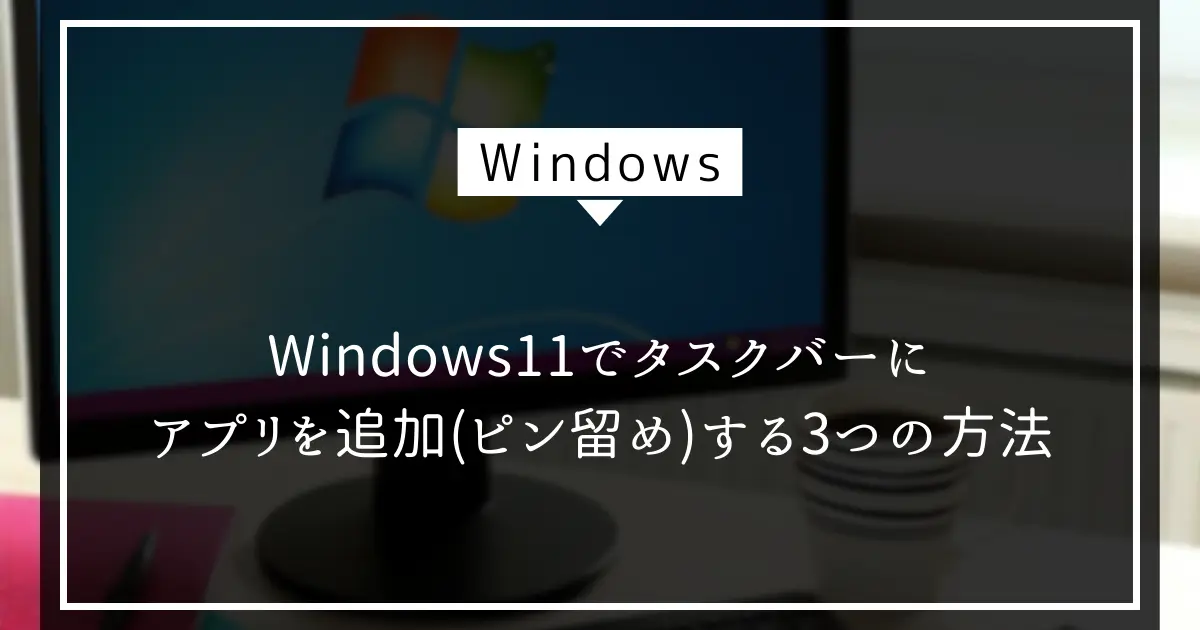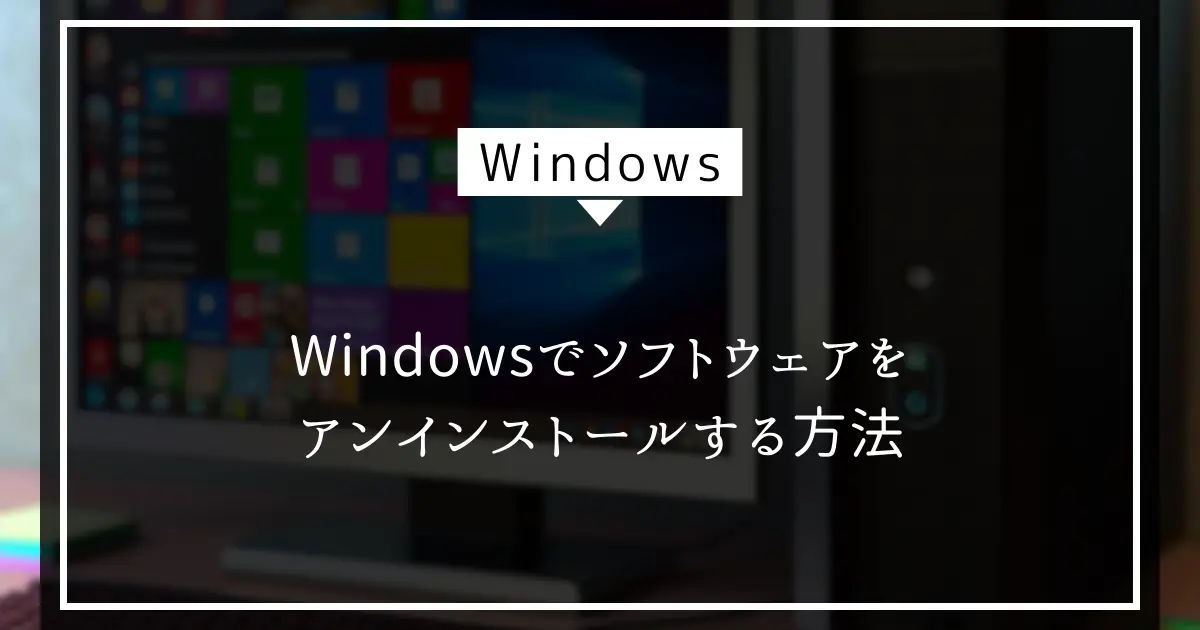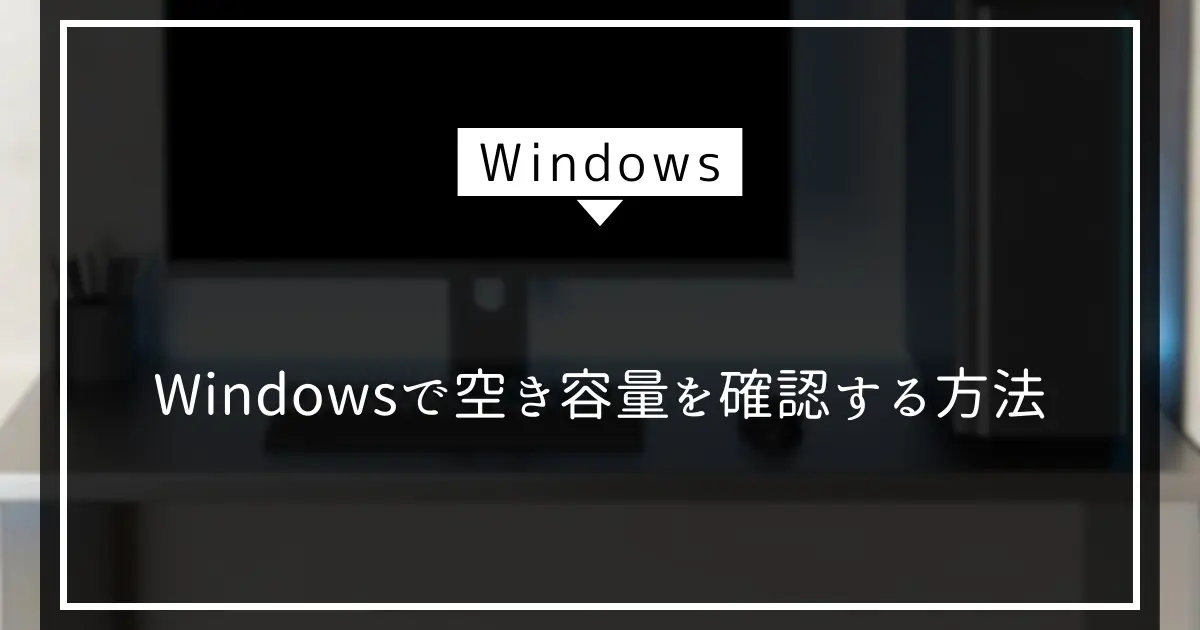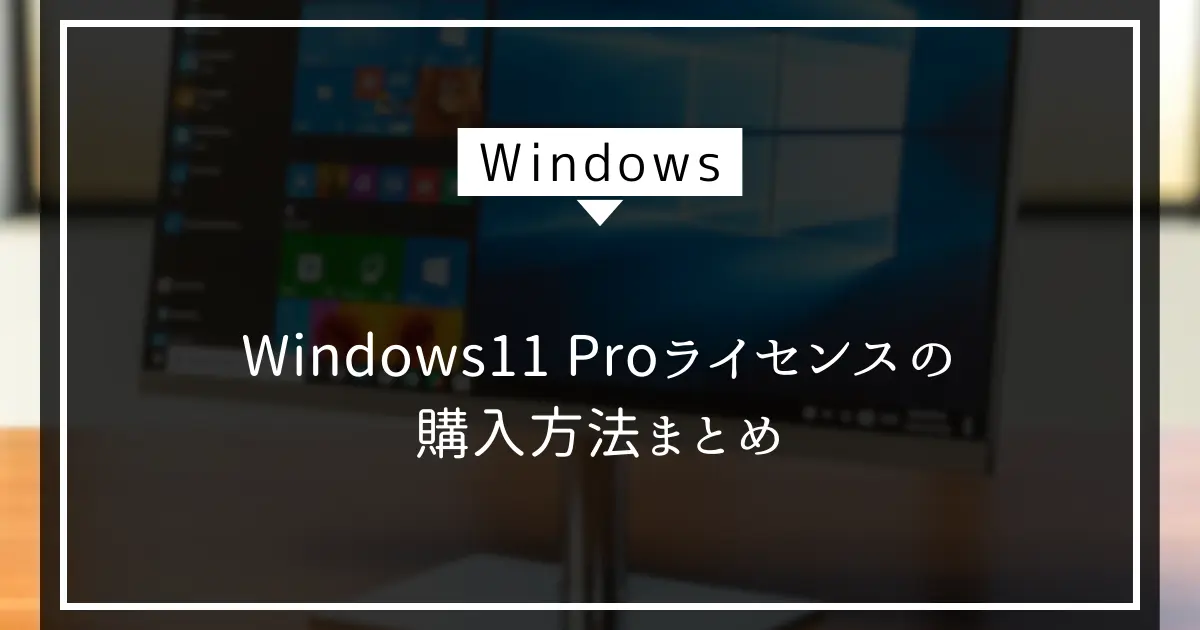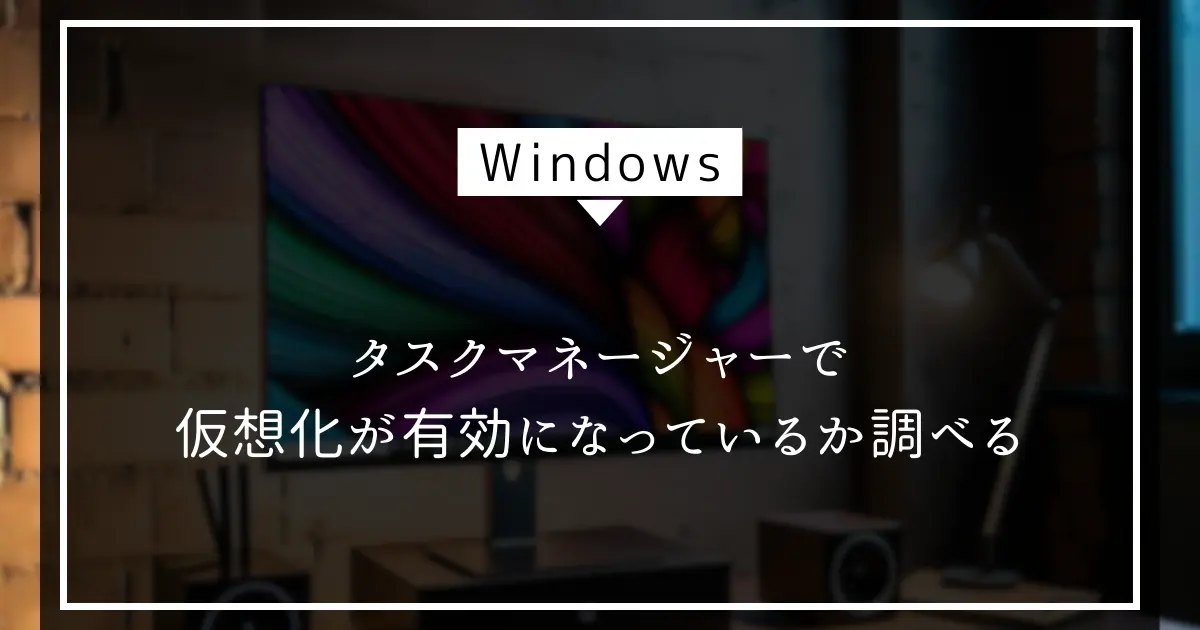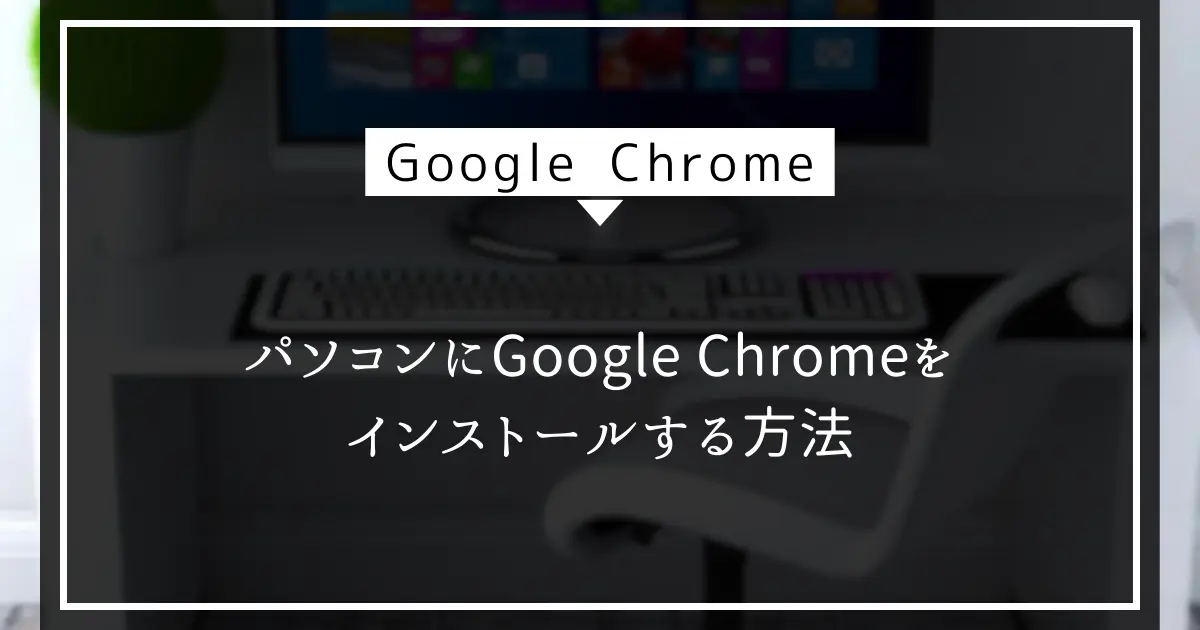Windows11でタスクマネージャーを開く6つの方法

この記事では、Windows 11でタスクマネージャーを起動するための6つの方法を紹介します。
タスクマネージャーは、アプリやプロセスの管理、システムのパフォーマンスを確認するための便利なツールです。
初心者の方でも簡単にできる手順を解説しているので、ぜひ参考にしてみてください。
方法①:[スタート]メニューから起動する
タスクマネージャーは、Windows 11の重要なツールの一つで、システムのパフォーマンスを監視したり、アプリケーションの管理を行ったりするために使用されます。
最も一般的な起動方法の一つが、[スタート]メニューからの起動です。
以下にその手順を詳しく説明します。
スタートメニューの手順
スタートボタンをクリック
まず、画面の左下にある[スタート]ボタンをクリックします。
このボタンは、Windowsのロゴが描かれたアイコンで、タスクバーの一番左に位置しています。
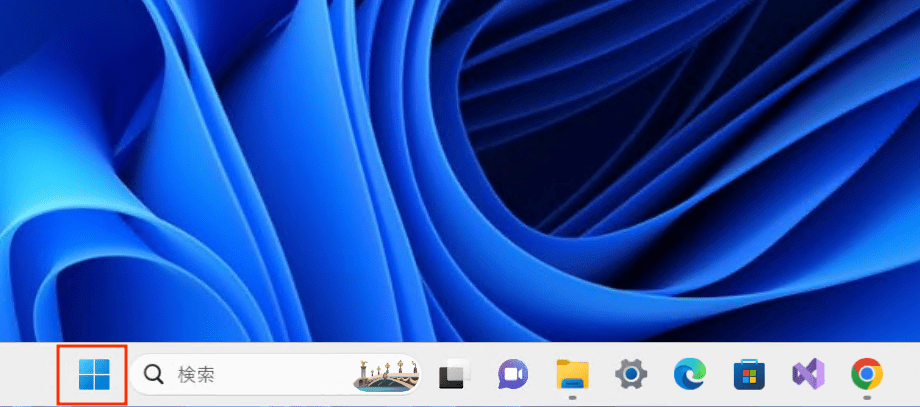
クリックすると、スタートメニューが表示されます。
Windowsシステムツールを展開
スタートメニューが開いたら、をクリックします。
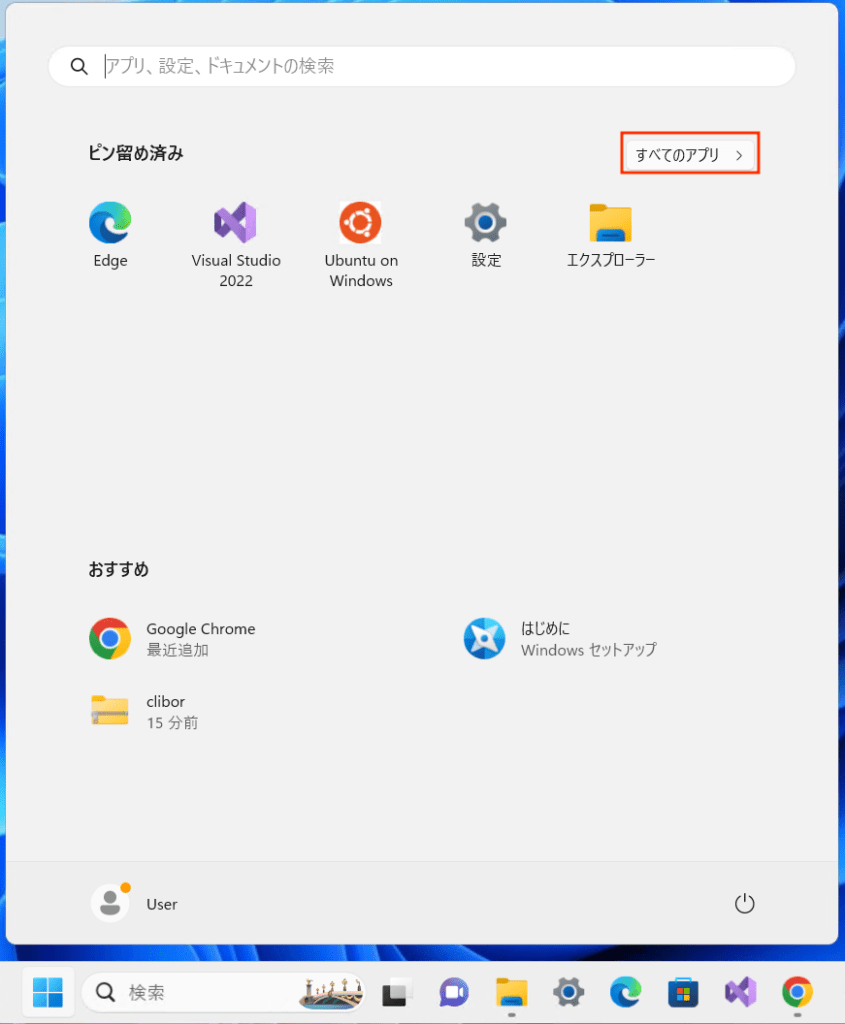
メニューを下にスクロールして「Windowsツール」を見つけます。
この項目は、さまざまなシステム関連のツールがまとめられているフォルダーです。
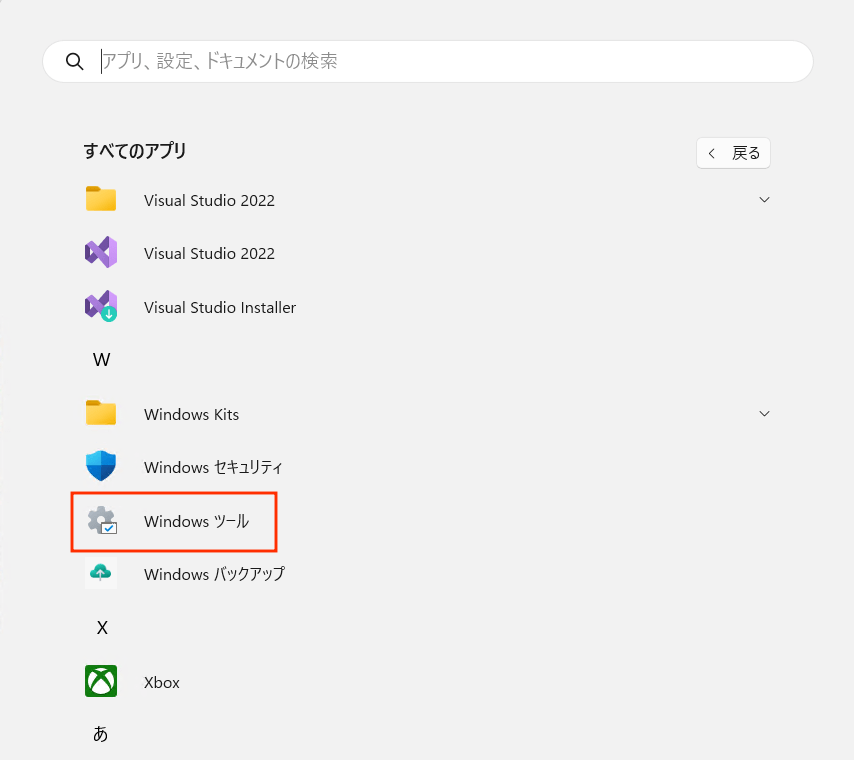
見つけたら、その項目をクリックします。
タスクマネージャーを選択
「Windowsツール」を展開すると、様々な機能やアプリの一覧が表示表示されます。
その中に「タスクマネージャー」がありますので、これをクリックします。
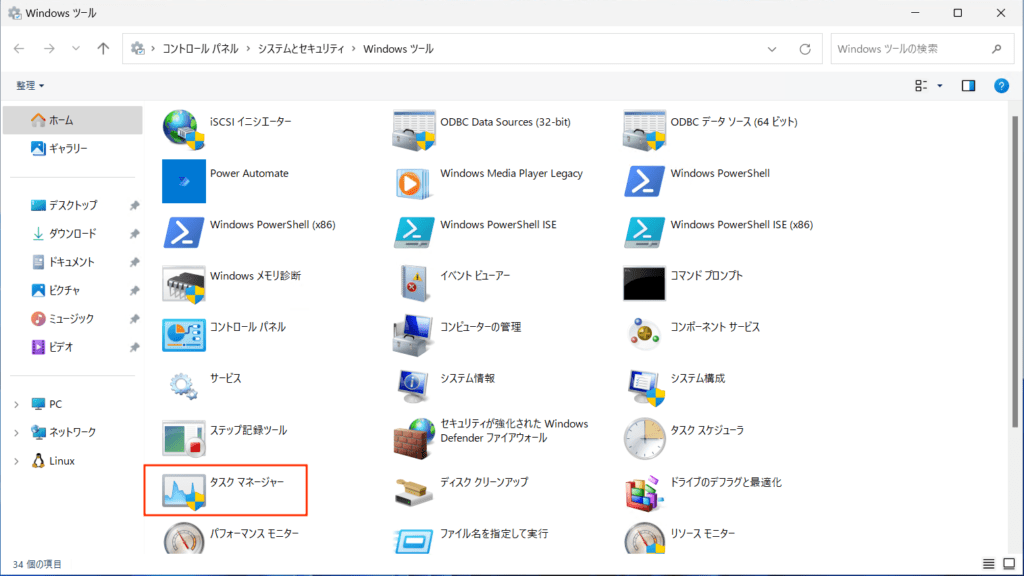
これでタスクマネージャーが起動し、現在のアプリケーションやプロセスの状況を確認することができます。
この方法は、タスクマネージャーを起動する際の基本的な手順ですが、もっと簡単な方法があります。
次のセクションでは、タスクバーの右クリックメニューからの起動方法について紹介します。
方法②:タスクバーの右クリックメニューから起動する
タスクマネージャーを起動する方法の一つに、タスクバーの右クリックメニューを利用する方法があります。
手順の説明
タスクバーの空き領域を右クリック
まず、画面下部にあるタスクバーを見つけます。
タスクバーは通常、アプリケーションのアイコンが並んでいる部分です。
このタスクバーの中で、アイコンがない空いている部分を見つけて、マウスの右ボタンをクリックします。
これにより、タスクバーのコンテキストメニューが表示されます。
メニューからタスクマネージャーを選択
表示されたメニューの中から「タスクマネージャー」という項目を探します。
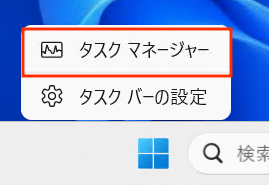
見つけたら、その項目をクリックすることで、タスクマネージャーが起動します。
この方法は、特にスタートメニューが反応しない場合や、他の方法が面倒に感じるときに非常に役立ちます。
タスクバーの右クリックメニューからの起動は、手軽で迅速な方法であり、日常的にタスクマネージャーを利用するユーザーにとっては、ぜひ覚えておきたい手順です。
方法③:WinXメニューから起動する
Windows 11では、タスクマネージャーを迅速に起動するための便利な方法の一つが、WinXメニューを利用することです。
このメニューは、さまざまなシステムツールや設定に簡単にアクセスできるため、特にトラブルシューティングの際に役立ちます。
WinXメニューの開き方
[Windows]+[X]キーを押す
まず、WinXメニューを開くためには、キーボードの[Windows]キーと[X]キーを同時に押します。
この操作を行うと、スタートメニューアイコンの上にWinXメニューが表示されます。
このメニューには、さまざまなオプションが含まれており、タスクマネージャーもその一つです。
メニューからタスクマネージャーを選択
WinXメニューが表示されたら、リストの中から「タスクマネージャー」を見つけてクリックします。
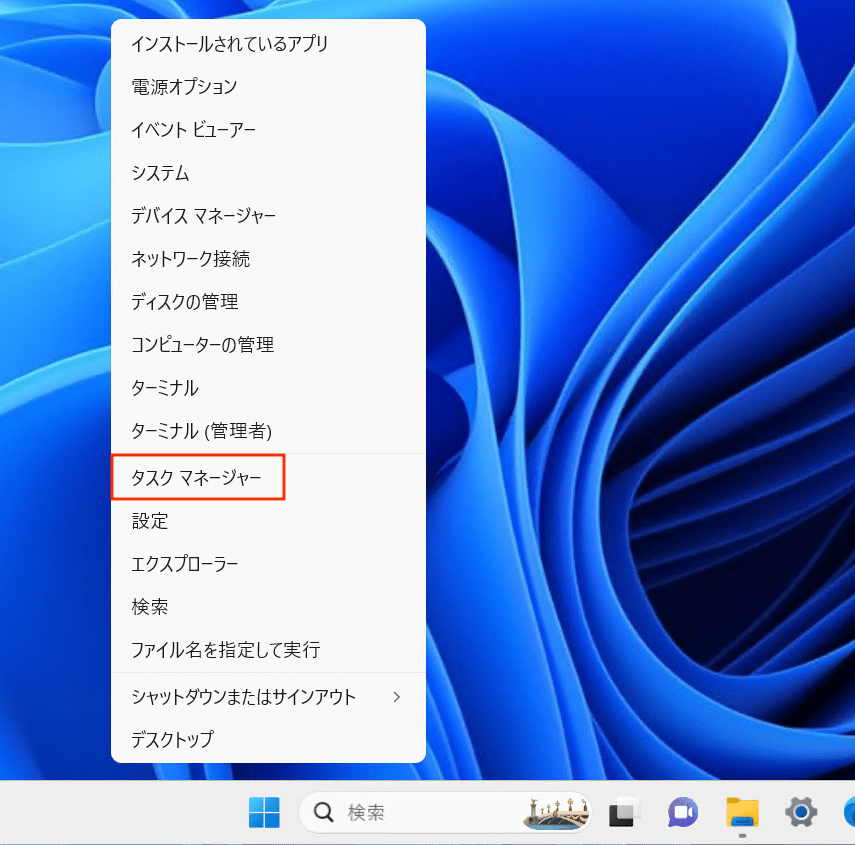
これにより、タスクマネージャーが即座に起動します。
この方法は、特にスタートメニューが反応しない場合や、タスクバーが使えない状況でも非常に便利です。
WinXメニューを開いた後、[↑]キーを使って「タスクマネージャー」を選択し、[Enter]キーを押すことで起動できます。
このように、WinXメニューを利用することで、タスクマネージャーへのアクセスがスムーズに行えるため、ぜひ覚えておきたい方法です。
方法④:キーボード操作での起動
タスクマネージャーは、WinXメニュー以外の方法でマウスを使わずにキーボード操作だけで起動することも可能です。
特に、マウスが使えない状況や、システムが重くて反応が鈍い場合に役立ちます。
以下では、キーボードショートカットを利用したタスクマネージャーの起動方法を詳しく説明します。
マウスが使えない場合の操作方法
キーボードショートカットで起動する
タスクマネージャーをキーボードショートカットで起動する方法は、非常に便利です。
以下のショートカットキーを覚えておくと、迅速にタスクマネージャーを開くことができます。
ショートカットキーの説明
- [Ctrl]+[Shift]+[Esc]: この組み合わせを押すことで、直接タスクマネージャーが起動します。
最も簡単で迅速な方法です。
- [Ctrl]+[Alt]+[Del]: このキーを押すと、セキュリティオプションの画面が表示されます。
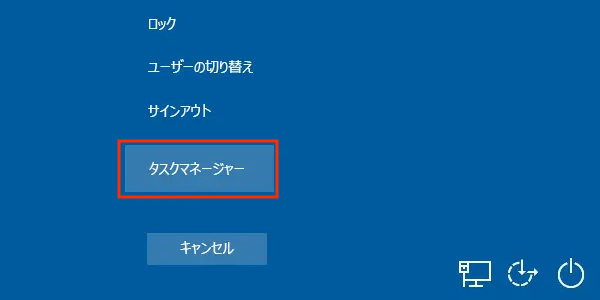
この画面からタスクマネージャーを選択することができます。
この画面では、キーボードでタスクマネージャーを選択できるため、マウスを使わずに選択することができます。
方法⑤:タスクバーの検索ボックスで起動する
タスクマネージャーを起動するもう一つの便利な方法は、タスクバーにある検索ボックスを利用することです。
この方法は、特にマウスを使わずにキーボードで操作したい場合や、他の方法がうまくいかないときに役立ちます。
検索ボックスの使用方法
タスクバーの検索ボックスを使う手順は非常にシンプルです。
以下の手順でタスクマネージャーを起動できます。
taskm または「タスク」と入力
まず、タスクバーの検索ボックスをクリックするか、虫眼鏡アイコンを選択して検索ボックスを表示させます。
次に、 taskm またはタスクと入力します。
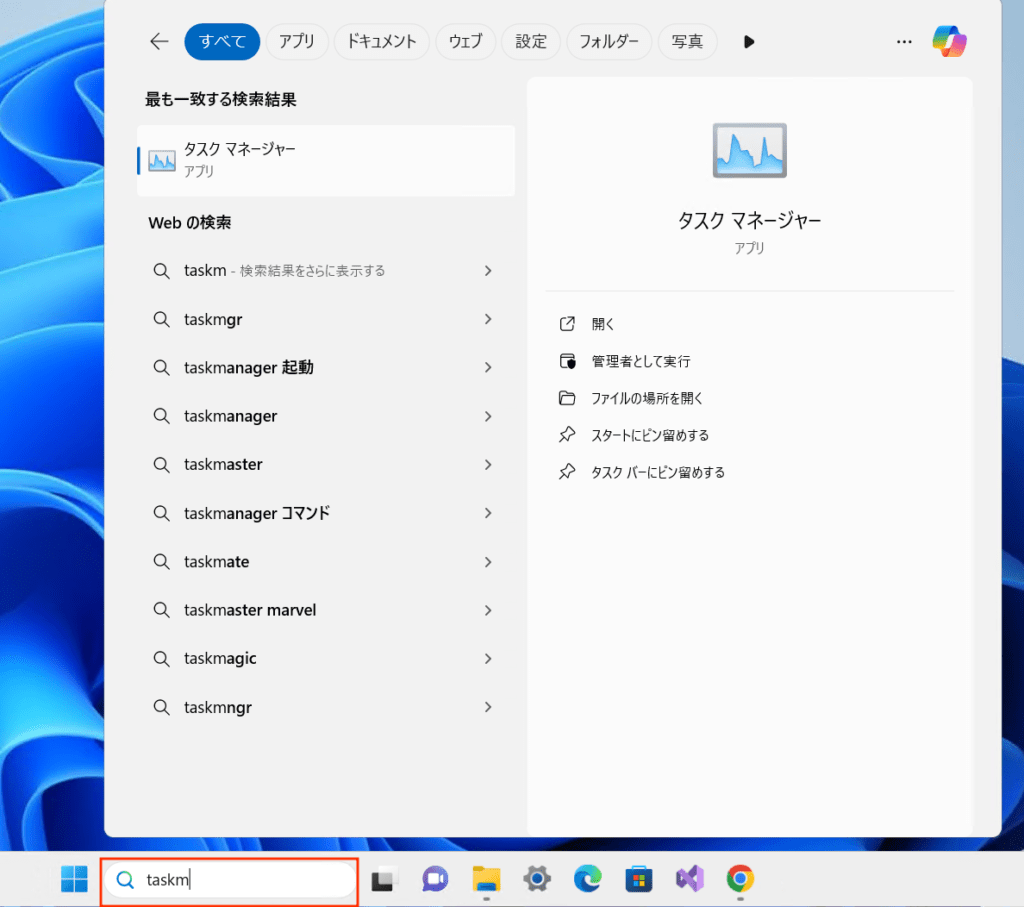
これにより、タスクマネージャーに関連する検索結果が表示されます。
「タスクマネージャー」のアイコンをクリックすることで、タスクマネージャーが起動します。
また、タスクマネージャーが「最も一致する検索結果」として表示された場合は、Enterキーを押すだけでも起動できます。
この方法は、特にタスクマネージャーを頻繁に使用するユーザーにとって、迅速かつ効率的な起動手段となります。
ただし、「taskm」ではなく「タスク」と入力した場合、タスクスケジューラが最も一致する検索結果になることもあるため、注意が必要です。
タスクマネージャーを選択する際は、表示された結果を確認することをお勧めします。
方法⑥:[ファイル名を指定して実行]ダイアログで起動する
タスクマネージャーを起動するもう一つの便利な方法は、[ファイル名を指定して実行]ダイアログを利用することです。
この方法は、特にキーボード操作に慣れている方にとって迅速かつ効率的です。
実行ダイアログの開き方
まず、[ファイル名を指定して実行]ダイアログを開く必要があります。
これを行うには、以下の手順を実行します。
[Windows]+[R]キーを押す
キーボードの[Windows]キーと[R]キーを同時に押すと、画面に「ファイル名を指定して実行」ダイアログが表示されます。
このダイアログは、特定のプログラムやファイルを直接実行するための便利なツールです。
taskmgr.exe と入力して実行
ダイアログが表示されたら、入力フィールドに taskmgr.exe と入力します。
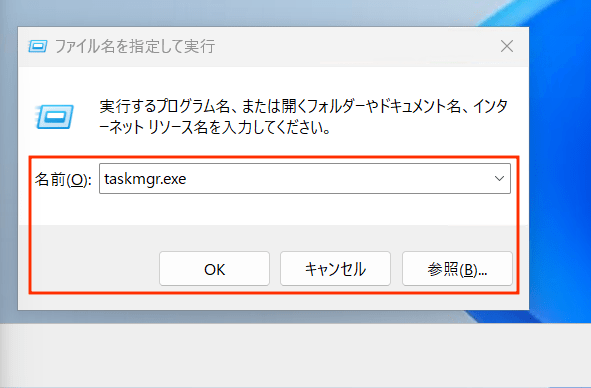
入力が完了したら、[Enter]キーを押すか、[OK]ボタンをクリックします。
これにより、タスクマネージャーが即座に起動します。
この方法は、特に他の起動方法が利用できない場合や、迅速にタスクマネージャーを開きたいときに非常に役立ちます。
キーボード操作に慣れている方は、ぜひ覚えておくと良いでしょう。