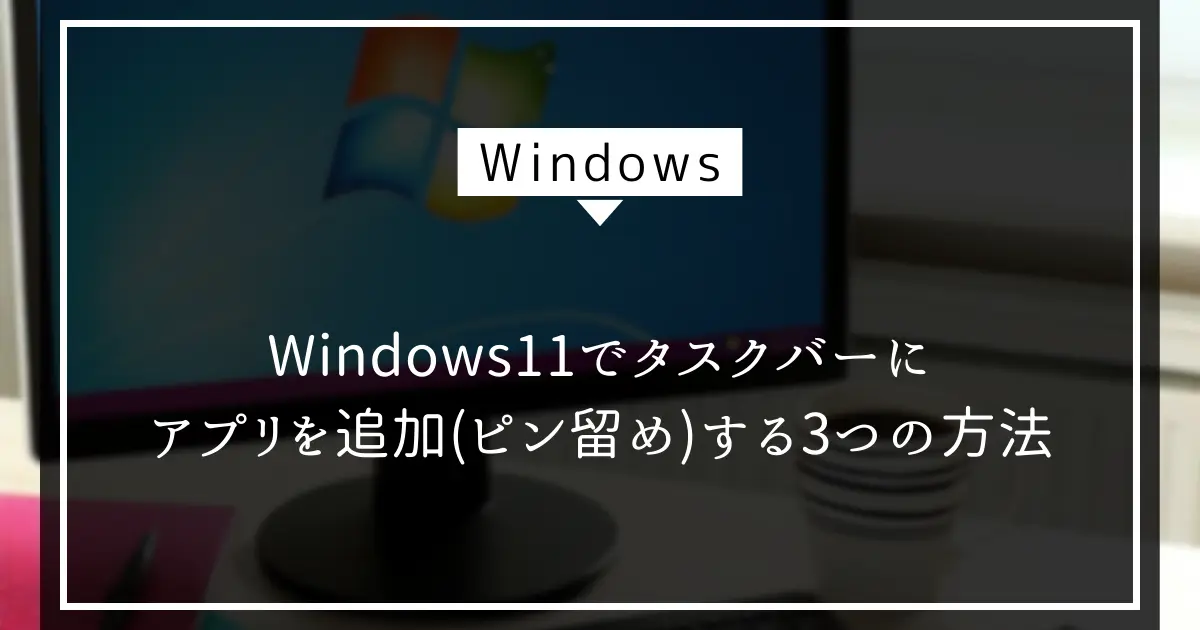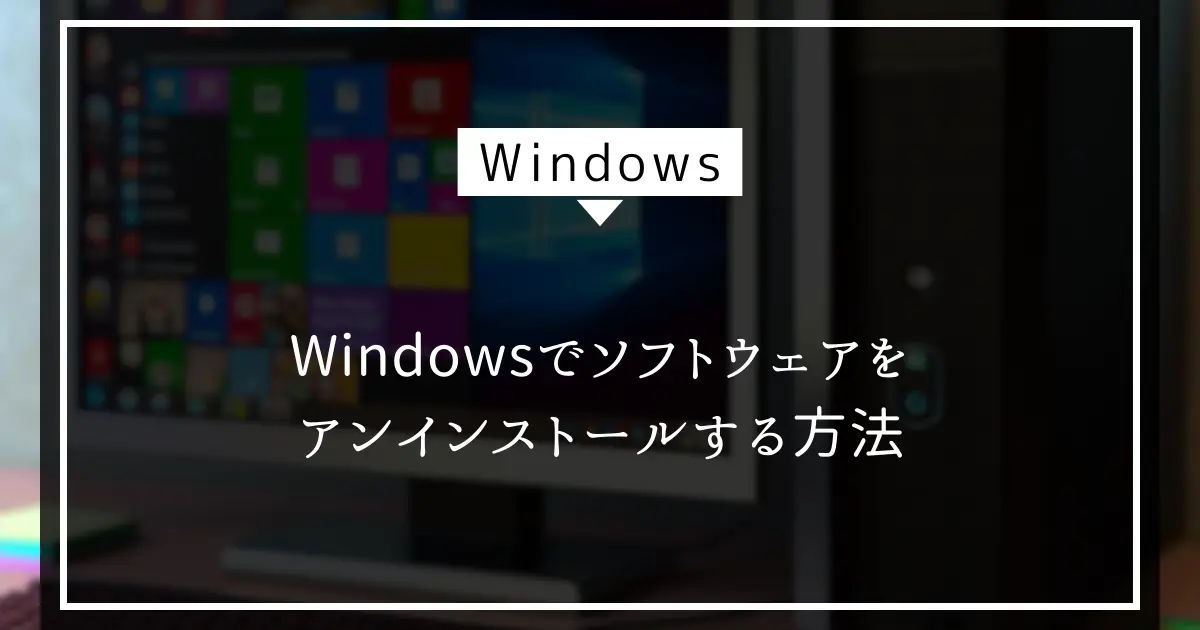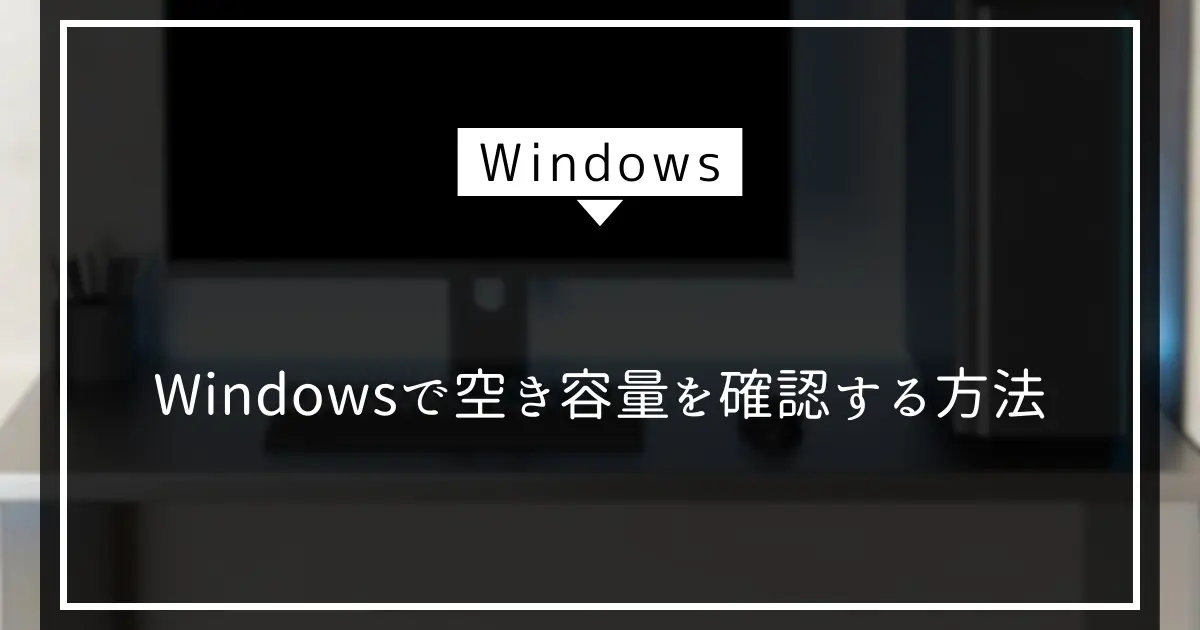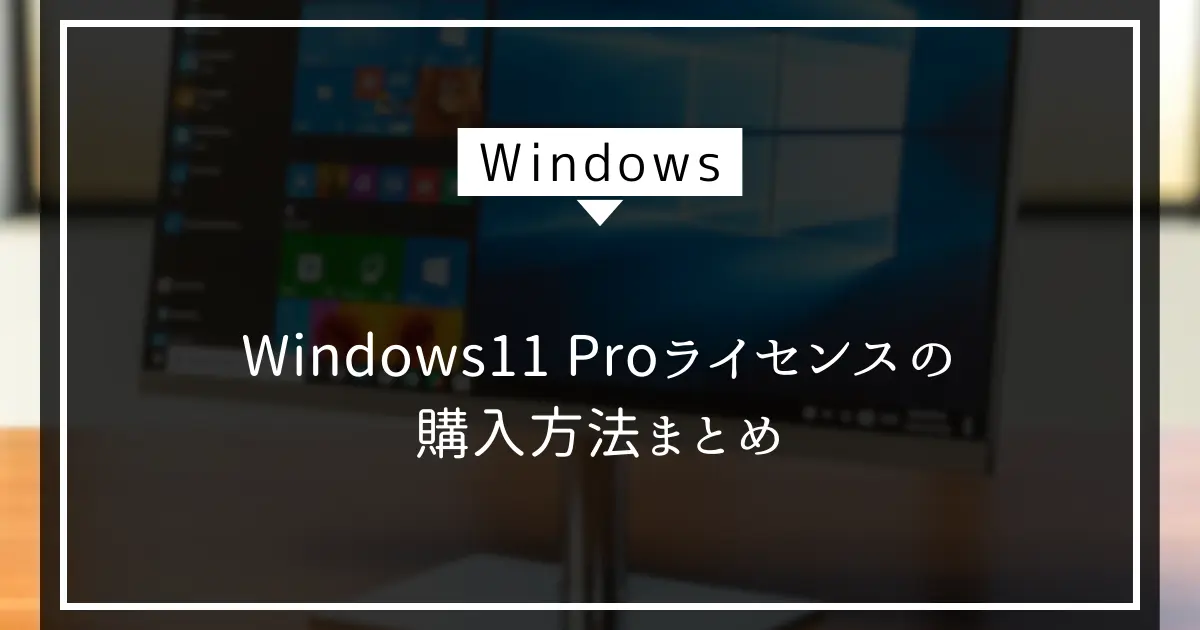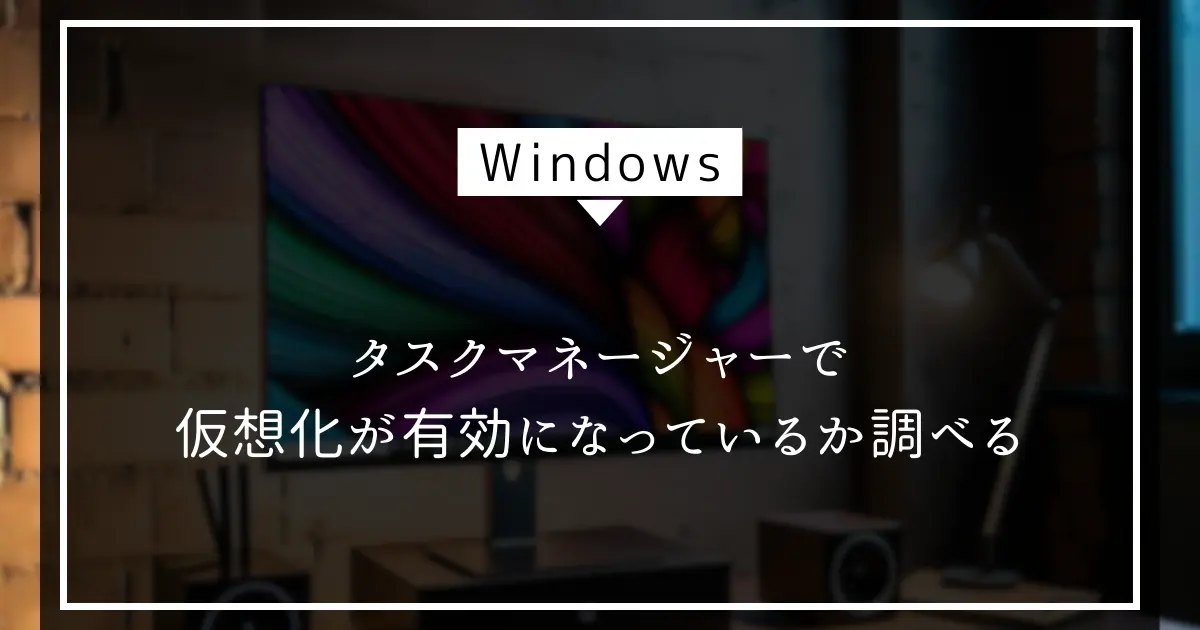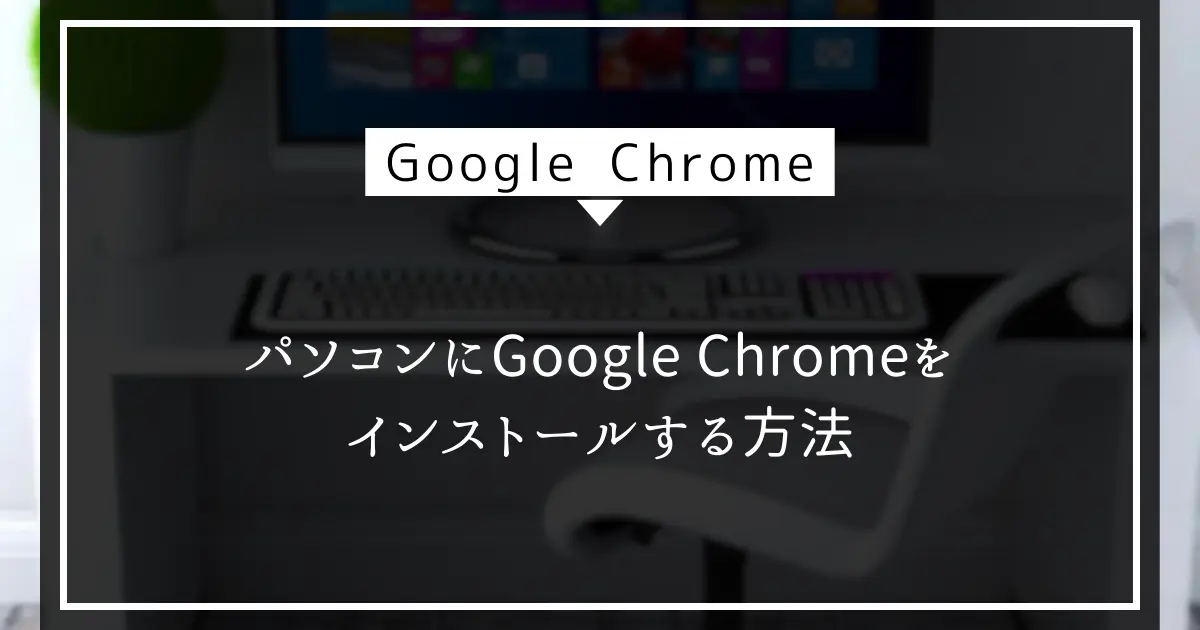Windowsでパソコンのメモリ容量を確認する方法

Windowsのパソコンを使っていると、メモリ容量を確認したいときがあります。
例えば、新しいソフトをインストールする前や、パソコンの動作が遅いと感じたときです。
この記事では、初心者でも簡単にできるメモリ容量の確認方法をいくつか紹介します。
システム情報、タスクマネージャー、コマンドプロンプト、PowerShellを使った方法を順番に説明しますので、自分に合った方法を見つけてください。
Windowsでのメモリ容量確認方法
Windowsのパソコンを使用していると、メモリ容量を確認したい場面が多々あります。
例えば、ソフトウェアのインストール前やパフォーマンスの問題を解決する際などです。
この記事では、Windowsでメモリ容量を確認するためのさまざまな方法を紹介します。
システム情報を使用する方法
システム情報の開き方
システム情報を使用してメモリ容量を確認する方法は非常に簡単です。
システム情報は、スタートメニューを右クリックしたらでてくるメニューのから確認できます。
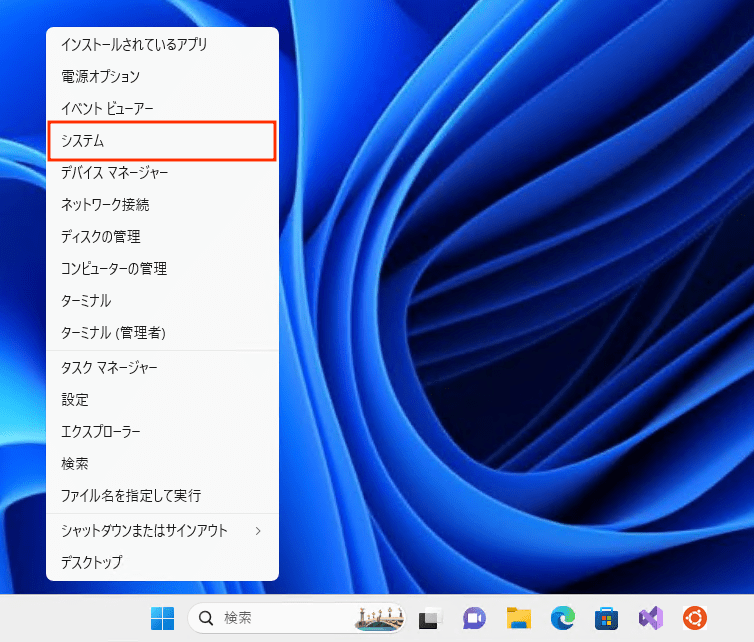
メモリ容量の確認手順
システム情報が開いたら、デバイスの仕様の項目から確認できます。
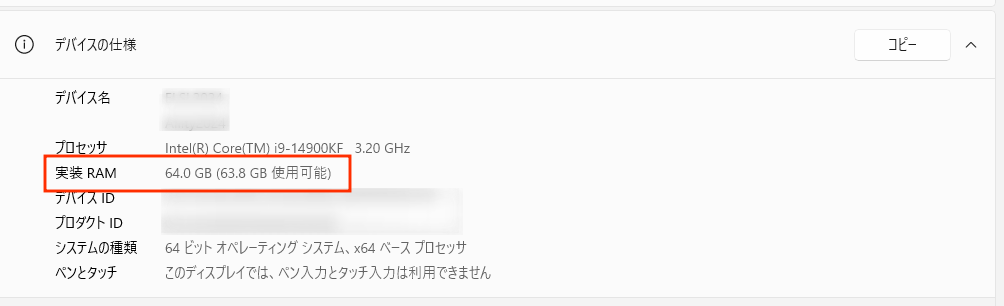
パソコンの設定によってはメモリの最大容量と使用可能となっているメモリ容量が一致しないことがありますが、メモリが故障しているといったわけではありません。
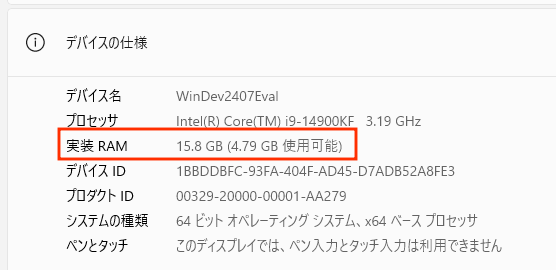
上記は仮想マシン上で動作しているWindows11のメモリですが、実装RAM(メモリ)と使用可能なメモリが大きく異なっていることを確認できます。
タスクマネージャーを使用する方法
タスクマネージャーを使用した方法でも確認可能です。
タスクマネージャーの起動方法
タスクマネージャーを使用してメモリ容量を確認する方法も非常に便利です。
以下の手順でタスクマネージャーを起動します。
- Ctrl + Shift + Esc キーを同時に押す: これでタスクマネージャーが直接開きます。
- または、Ctrl + Alt + Delete キーを同時に押す: 表示されるメニューから「タスクマネージャー」を選択します。
パフォーマンスタブでの確認手順
タスクマネージャーが開いたら、以下の手順でメモリ容量を確認します。
左側のメニューから「パフォーマンス」を選択します。
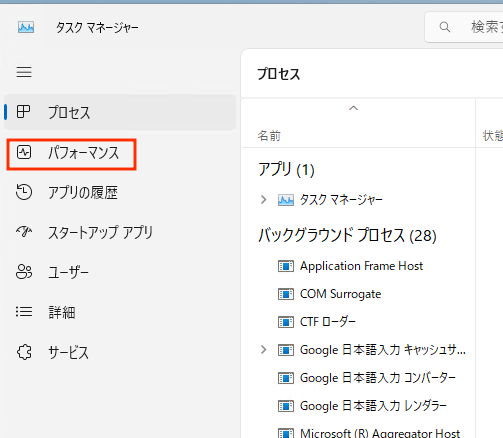
左側のメニューから「メモリ」を選択します。
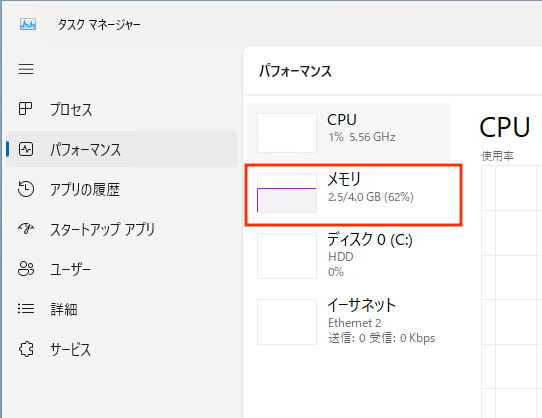
右側に表示されるグラフと詳細情報から、現在のメモリ容量や使用状況を確認できます。
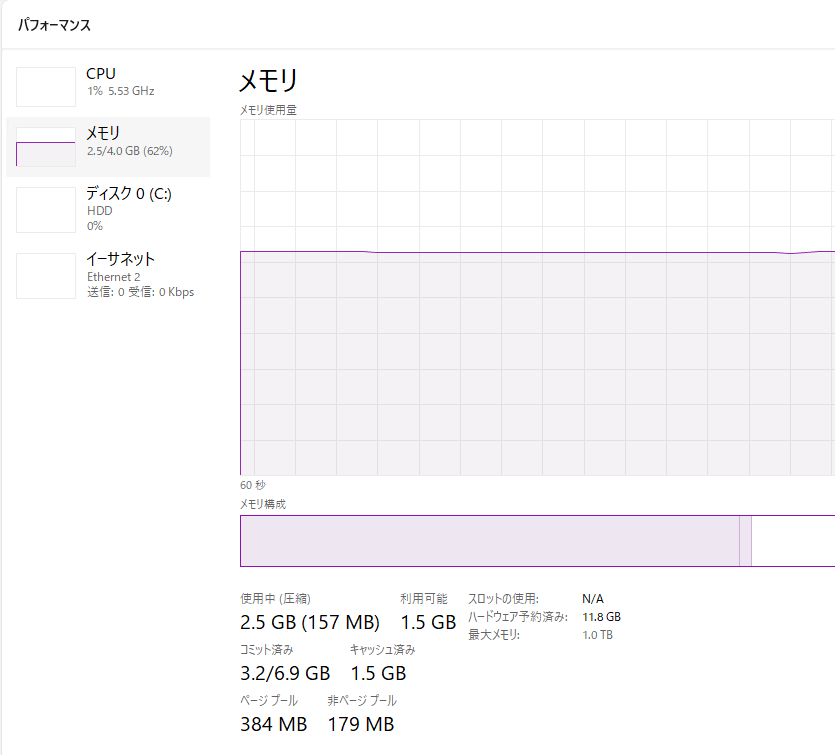
コマンドプロンプトを使用する方法
コマンドプロンプトの開き方
コマンドプロンプトを使用してメモリ容量を確認する方法もあります。
以下の手順でコマンドプロンプトを開きます。
- スタートメニューを開く: 画面左下のWindowsアイコンをクリックします。
- 検索バーに
cmdと入力: 検索バーにcmdと入力し、表示された結果から「コマンドプロンプト」を選択します。
使用するコマンドとその実行方法
コマンドプロンプトが開いたら、以下のコマンドを入力してメモリ容量を確認します。
- コマンドを入力:
systeminfoと入力し、Enterキーを押します。 - 結果を確認: 表示される情報の中に
物理メモリの合計という項目があり、ここにメモリ容量が表示されます。
C:\Users\eliel>systeminfo
ホスト名: ELSL2024
OS 名: Microsoft Windows 11 Pro
OS バージョン: 10.0.22631 N/A ビルド 22631
OS 製造元: Microsoft Corporation
OS 構成: スタンドアロン ワークステーション
OS ビルドの種類: Multiprocessor Free
登録されている所有者: User
登録されている組織:
プロダクト ID: XXXXX-XXXXX-XXXXX-XXXXX
最初のインストール日付: 2024/05/15, 17:48:33
システム起動時間: 2024/07/26, 19:59:43
システム製造元: ASRock
システム モデル: Z790 Pro RS/D4
システムの種類: x64-based PC
プロセッサ: 1 プロセッサインストール済みです。
[01]: Intel64 Family 6 Model 183 Stepping 1 GenuineIntel ~3200 Mhz
BIOS バージョン: American Megatrends International, LLC. 11.02, 2024/05/06
Windows ディレクトリ: C:\WINDOWS
システム ディレクトリ: C:\WINDOWS\system32
起動デバイス: \Device\HarddiskVolume1
システム ロケール: ja;日本語
入力ロケール: ja;日本語
タイム ゾーン: (UTC+09:00) 大阪、札幌、東京
物理メモリの合計: 65,367 MB
利用できる物理メモリ: 43,570 MB
仮想メモリ: 最大サイズ: 75,095 MB
仮想メモリ: 利用可能: 49,001 MB
仮想メモリ: 使用中: 26,094 MB
ページ ファイルの場所: C:\pagefile.sys
ドメイン: WORKGROUPPowerShellを使用する方法
PowerShellの起動方法
PowerShellを使用してメモリ容量を確認する方法もあります。
以下の手順でPowerShellを開きます。
- スタートメニューを開く: 画面左下のWindowsアイコンをクリックします。
- 検索バーに
PowerShellと入力: 検索バーにPowerShellと入力し、表示された結果からWindows PowerShellを選択します。
使用するコマンドとその実行方法
PowerShellが開いたら、以下のコマンドを入力してメモリ容量を確認します。
- コマンドを入力:
Get-ComputerInfo | Select-Object CsTotalPhysicalMemoryと入力し、Enterキーを押します。 - 結果を確認: 表示される情報にメモリ容量が表示されます。
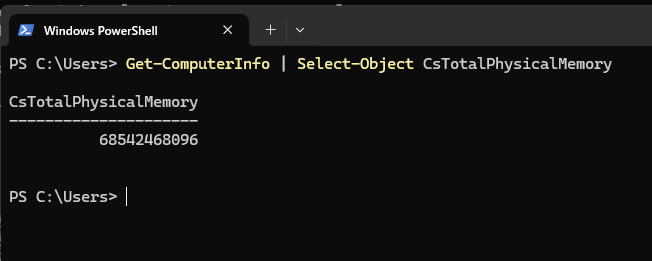
以上の方法を使えば、Windowsで簡単にメモリ容量を確認することができます。
どの方法もそれぞれの利便性があり、状況に応じて使い分けると良いでしょう。