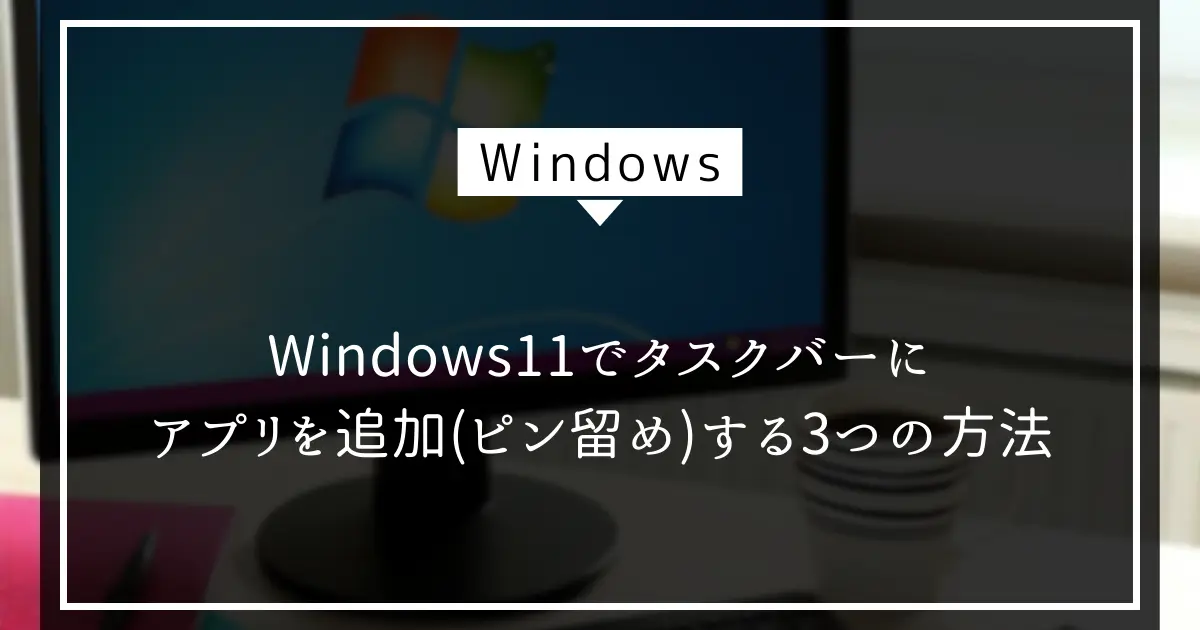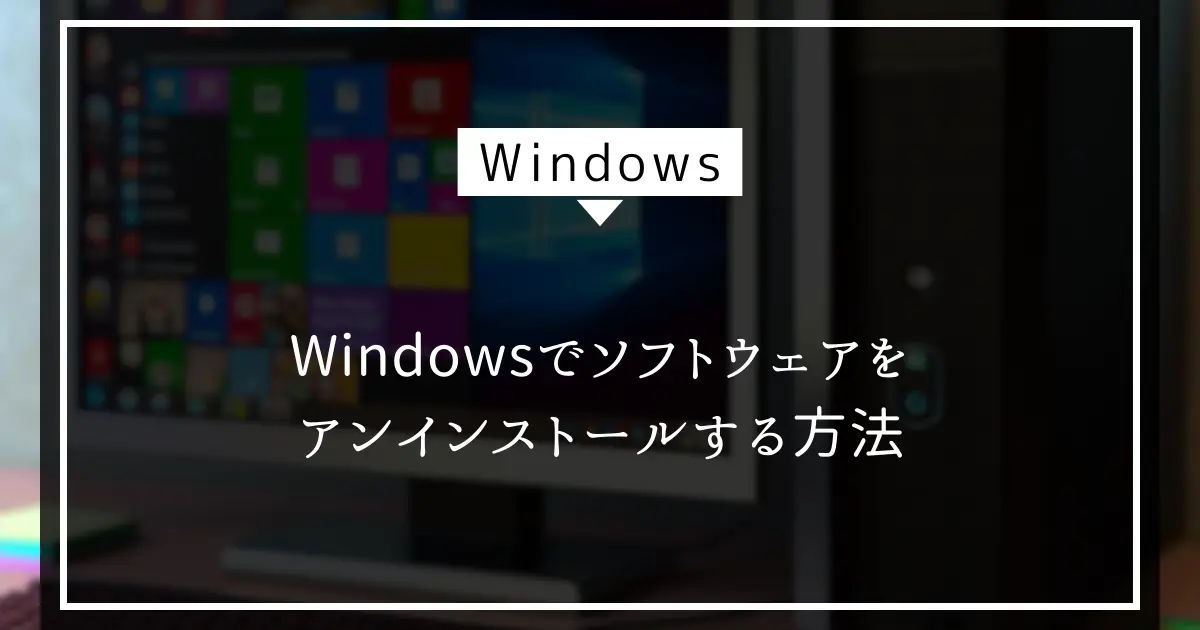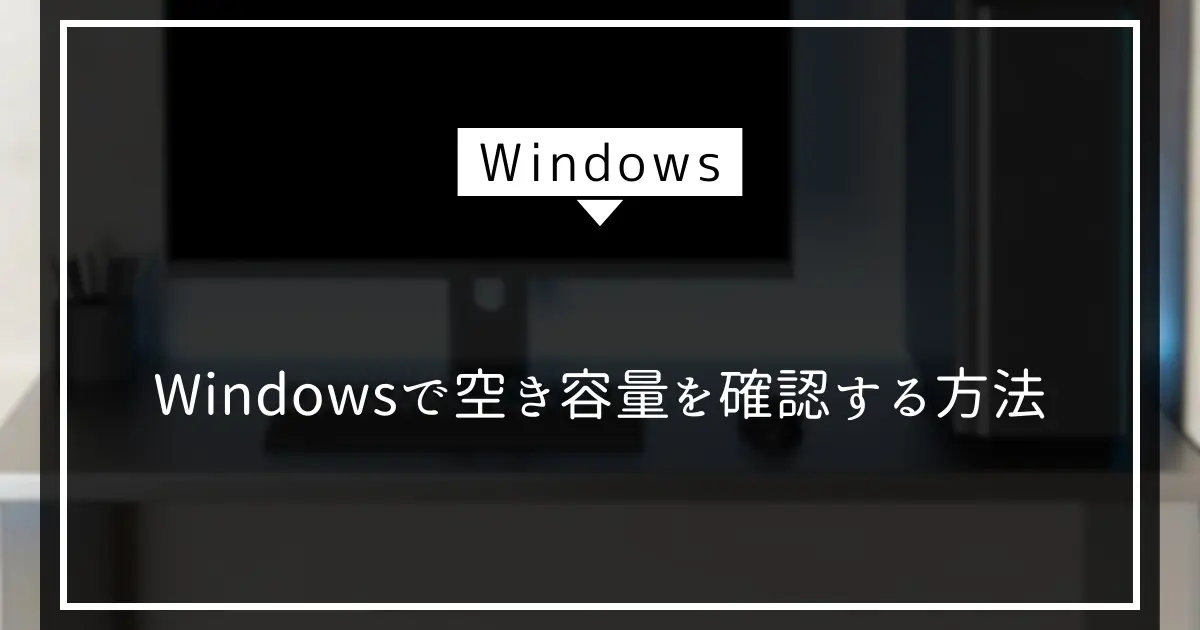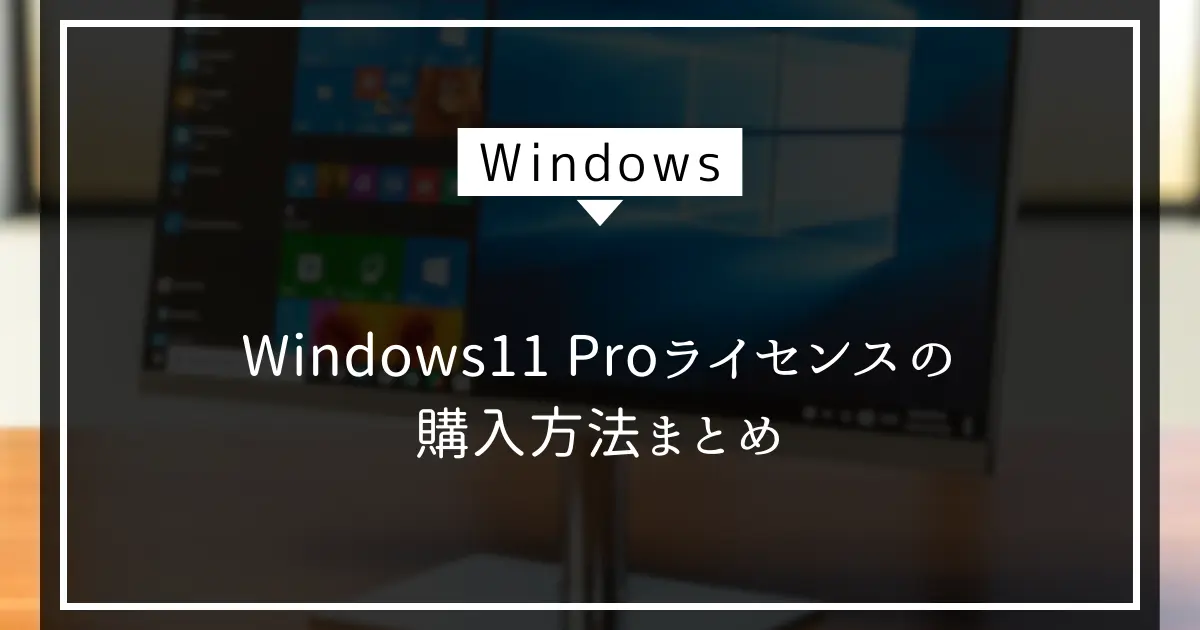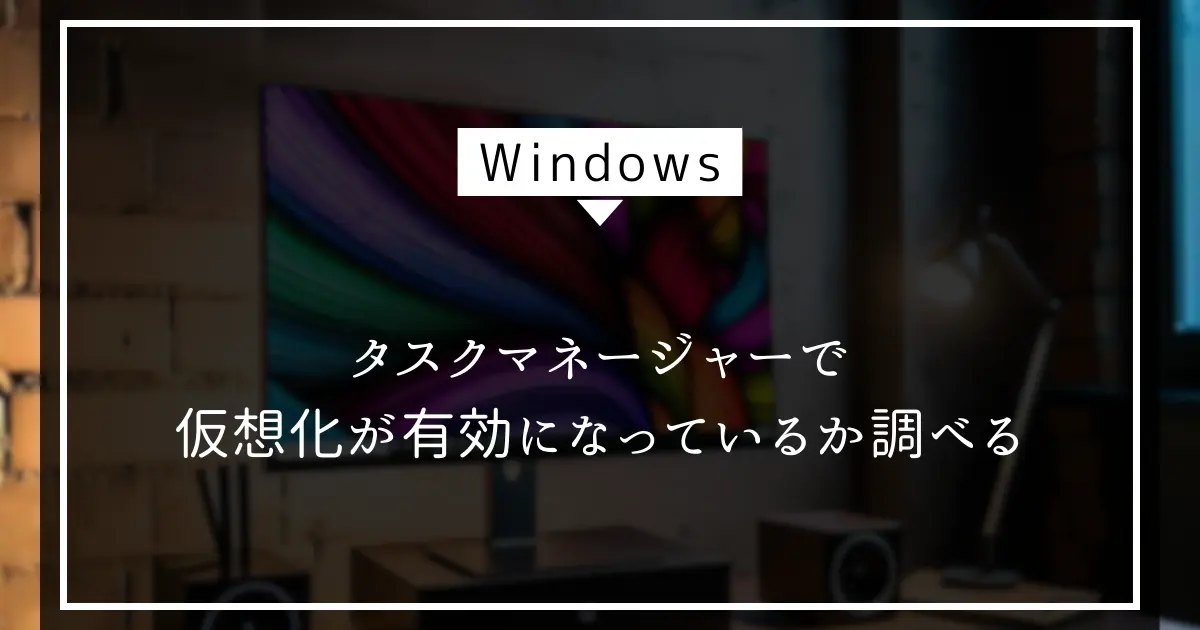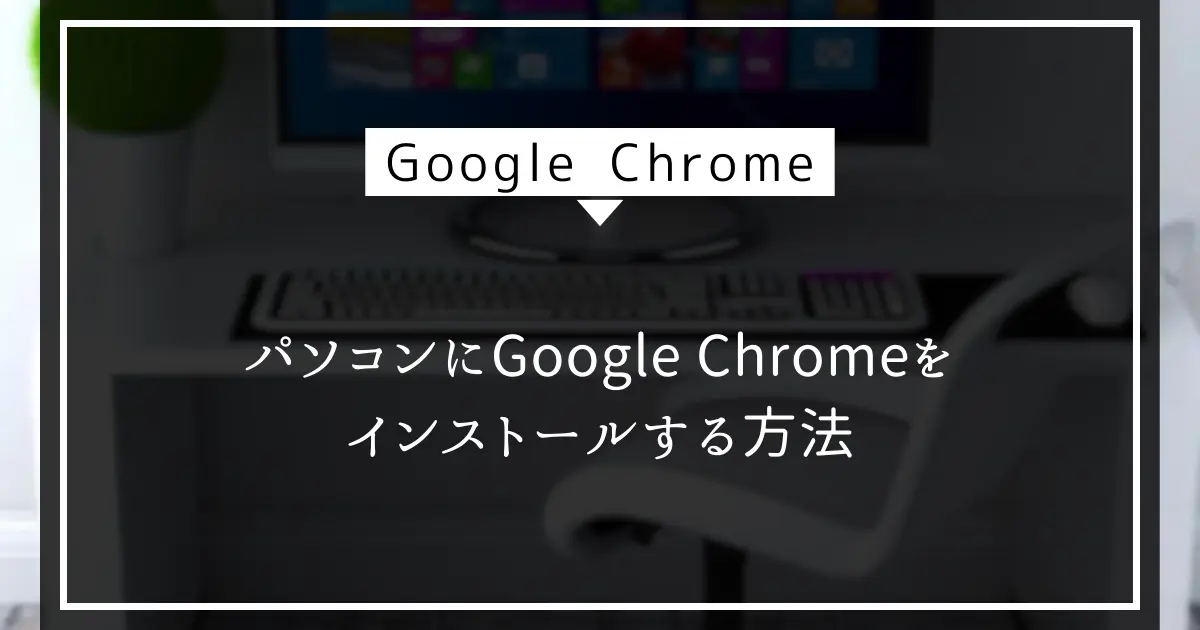Windowsで搭載CPUのコア数・スレッド数を確認する方法

パソコンの性能を知るためには、CPUのコア数を確認することが大切です。
この記事では、Windowsで簡単にCPUのコア数を確認する方法を紹介します。
タスクマネージャー、システム情報、コマンドプロンプト、PowerShellを使って、誰でも簡単に確認できる手順を説明します。
CPUのコア数を確認する方法
パソコンの性能を把握するためには、CPUのコア数を確認することが重要です。
コア数が多いほど、同時に処理できるタスクが増え、パフォーマンスが向上します。
ここでは、WindowsでCPUのコア数を確認する方法をいくつか紹介します。
タスクマネージャーを使用する
タスクマネージャーの起動方法
タスクマネージャーは、Windowsのシステムリソースを監視するためのツールです。
以下の方法で起動できます。
- Ctrl + Alt + Delete キーを押す
- タスクバーを右クリックして「タスクマネージャー」を選択:
- Ctrl + Shift + Escキーを押す
タスクマネージャーを直接開くショートカットキーで一番オススメの方法です。
パフォーマンス タブの確認
詳細表示に切り替えたら、次に「パフォーマンス」タブをクリックします。
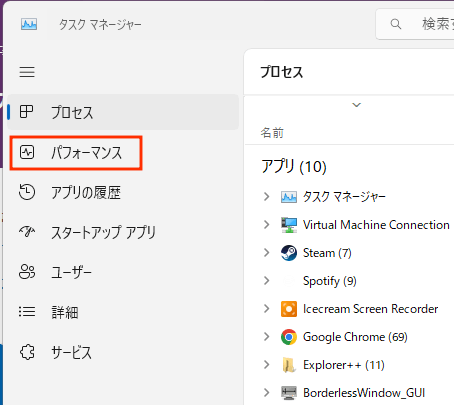
このタブでは、システムのパフォーマンスに関する詳細情報が表示されます。
左側のメニューから CPU を選択します。
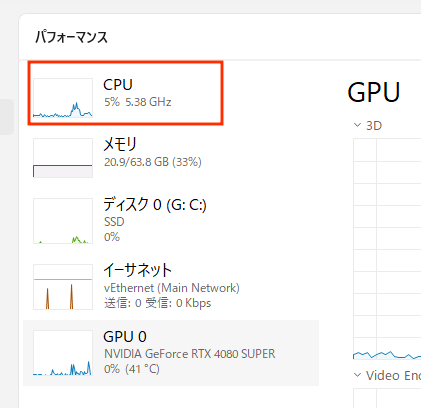
画面右下(グラフの下側)にCPUの詳細情報が表示されます。
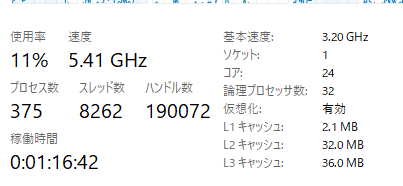
上記の例だと、このパソコンに搭載しているCPUは24コア32スレッド(論理プロセッサ数はスレッド数と同じ)ということがわかります。
システム情報を使用する
システム情報ツールの起動方法
システム情報ツールを使用すると、より詳細なシステム情報を確認できます。
以下の手順で起動します。
- Windowsキー + R を押して
msinfo32と入力: 「ファイル名を指定して実行」ダイアログが表示されるので、msinfo32と入力してEnterキーを押します。
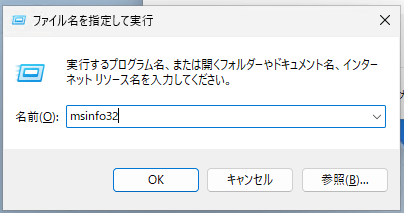
システム概要の確認
システム情報ツールが起動したら、左側のメニューから「システムの要約」を選択します。
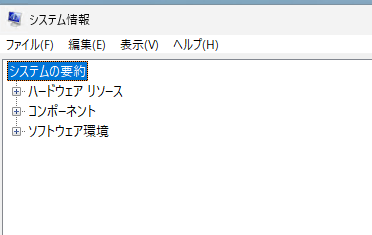
- プロセッサの項目でコア数を確認: 右側の詳細情報に「プロセッサ」の項目があり、ここでコア数を確認できます。
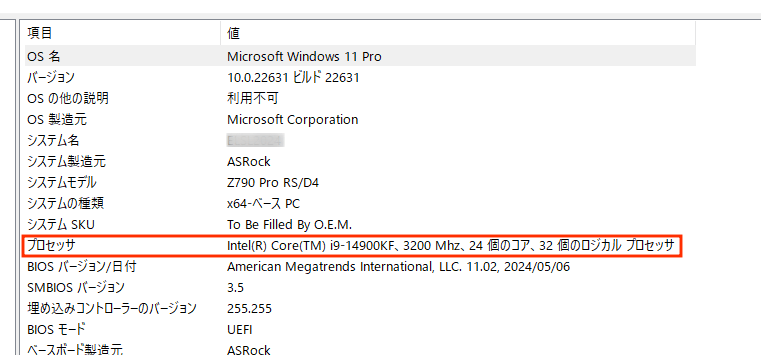
プロセッサの項目以外にもBIOSバージョンなど様々な情報を確認できます。
コマンドプロンプトを使用する
コマンドプロンプトの起動方法
コマンドプロンプトを使用してコア数を確認することもできます。
- Windowsキー + R を押して
cmdと入力: 「ファイル名を指定して実行」ダイアログが表示されるので、cmdと入力してEnterキーを押します。
コマンドの入力
コマンドプロンプトが起動したら、以下のコマンドを入力します。
wmic cpu get NumberOfCores,NumberOfLogicalProcessors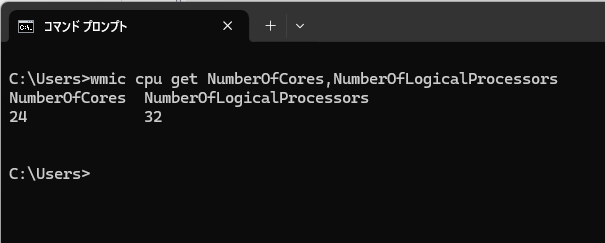
コマンドを実行すると、コア数(NumberOfCores)と論理プロセッサ数(NumberOfLogicalProcessors)が表示されます。
これにより、物理コアとスレッド数を確認できます。
PowerShellを使用する
PowerShellの起動方法
PowerShellを使用しても、コア数を確認することができます。
- スタートメニューから
PowerShellを検索: スタートメニューを開き、PowerShellと入力して検索します。
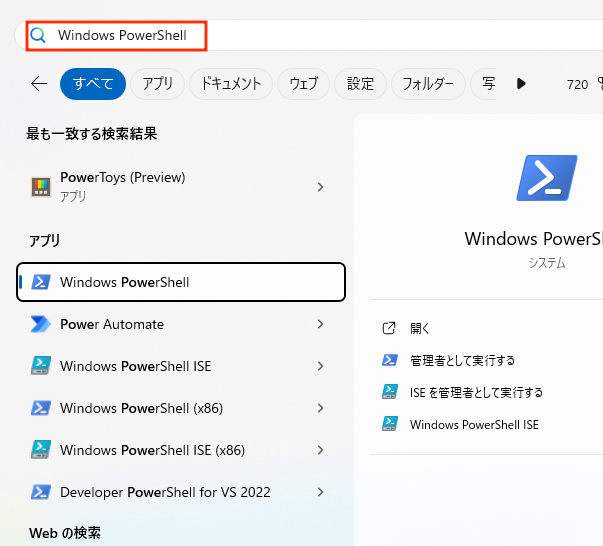
表示された Windows PowerShell をクリックして起動します。
コマンドの入力
PowerShellが起動したら、以下のコマンドを入力します。
Get-WmiObject -Class Win32_Processor | Select-Object NumberOfCores,NumberOfLogicalProcessorsこのコマンドを実行すると、コア数と論理プロセッサ数が表示されます。
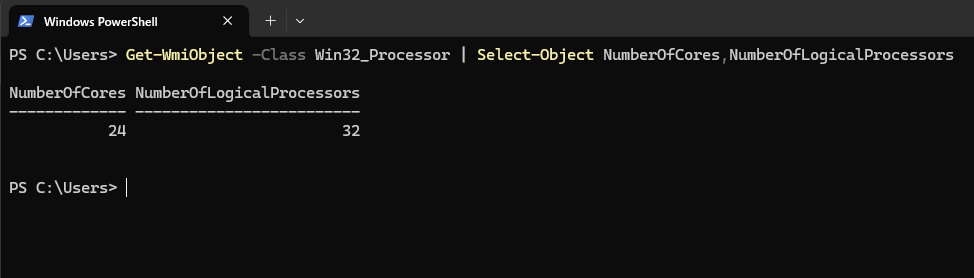
以上の方法を使って、簡単にWindowsでCPUのコア数を確認することができます。
自分のパソコンの性能を把握し、適切な用途に応じた使い方をするために、ぜひ試してみてください。