【🔰初心者向け】Googleアカウントの作成方法を解説

この記事では、Google アカウントの作成方法とその利点について詳しく説明します。
Google アカウントを持つことで、GmailやYouTube、Google Driveなどの便利なサービスを利用できるようになります。
また、アカウントのセキュリティ設定やカスタマイズ方法についても解説しますので、初心者の方でも安心して始められます。
これを読めば、Google アカウントの作成から活用までの基本がすべてわかります。
Google アカウントの必要性
Google アカウントは、現代のデジタルライフにおいて欠かせない存在となっています。
多くのGoogleサービスを利用するためには、Googleアカウントが必要です。
ここでは、Googleアカウントの利点と、具体的にどのような場面で必要になるのかを詳しく解説します。
Google アカウントの利点
Gmail、YouTube、Google Drive などのサービスへのアクセス
Googleアカウントを作成すると、Gmail、YouTube、Google Driveなど、さまざまなGoogleサービスにアクセスできるようになります。
Gmailでは無料でメールアドレスを取得し、メールの送受信が可能です。
YouTubeではお気に入りの動画を視聴したり、自分のチャンネルを作成して動画をアップロードすることができます。
Google Driveでは、クラウド上にファイルを保存し、どこからでもアクセスできるため、データの管理が非常に便利です。
データのバックアップと同期
Googleアカウントを利用することで、スマートフォンやパソコンのデータをクラウドにバックアップすることができます。
これにより、デバイスが故障したり紛失した場合でも、データを簡単に復元することが可能です。
また、Googleアカウントを使って複数のデバイス間でデータを同期することもできるため、どのデバイスからでも最新のデータにアクセスできます。
セキュリティ機能の利用
Googleアカウントには、二段階認証やセキュリティチェックなどの高度なセキュリティ機能が備わっています。
二段階認証を有効にすることで、アカウントへの不正アクセスを防ぐことができます。
また、定期的にセキュリティチェックを行うことで、アカウントの安全性を高めることができます。
これにより、個人情報や重要なデータを守ることができます。
Google アカウントが必要な場面
Android デバイスの初期設定
Androidスマートフォンやタブレットを初めて使用する際には、Googleアカウントが必要です。
初期設定の過程でGoogleアカウントにログインすることで、Google Playストアからアプリをダウンロードしたり、GmailやGoogleカレンダーなどのサービスを利用することができます。
また、Googleアカウントを使ってデバイスの設定やデータをバックアップすることも可能です。
Google Play ストアからのアプリダウンロード
Google Playストアからアプリをダウンロードするためには、Googleアカウントが必要です。
Google Playストアには、数百万ものアプリが提供されており、ゲーム、ビジネス、教育、エンターテインメントなど、さまざまなカテゴリのアプリを簡単に見つけてダウンロードすることができます。
Googleアカウントを使ってログインすることで、購入したアプリやダウンロードしたアプリの履歴を管理することもできます。
Google サービスの利用
Googleアカウントを持っていると、Googleのさまざまなサービスを利用することができます。
例えば、Googleマップを使って目的地までのルートを検索したり、Googleフォトで写真をクラウドに保存して共有することができます。
また、GoogleドキュメントやGoogleスプレッドシートを使って、オンラインで文書や表計算を作成・編集することも可能です。
これらのサービスは、個人の生活だけでなく、ビジネスや教育の場面でも非常に役立ちます。
Googleアカウントは、日常生活や仕事をより便利に、そして効率的にするための強力なツールです。
まだGoogleアカウントを持っていない方は、ぜひこの機会に作成してみてください。
Google アカウントの作成手順
アカウント作成ページにアクセス
Google アカウントを作成するための最初のステップは、専用のアカウント作成ページにアクセスすることです。
以下のリンクをクリックして、Google アカウント作成ページに移動します。
Google アカウント作成ページにアクセス
このページでは、アカウント作成に必要な情報を入力するためのフォームが表示されます。
基本情報の入力
アカウント作成ページにアクセスしたら、まず基本情報を入力します。
これには、名前、ユーザー名、パスワードが含まれます。
名前の入力
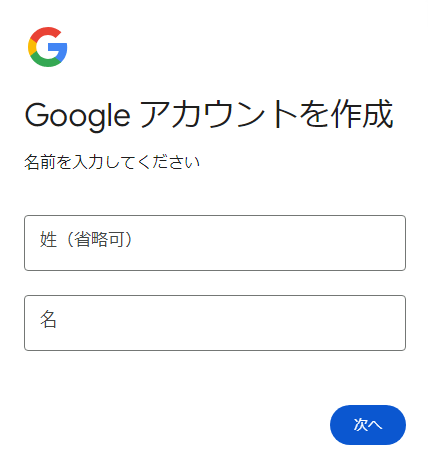
最初に、名前を入力します。
次に、生年月日を入力します。
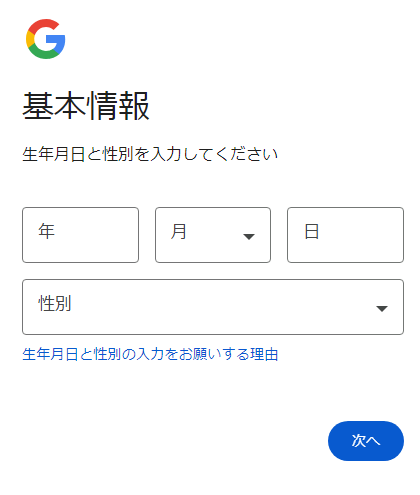
これは、アカウントの所有者を識別するために使用されます。
名前は、後でGoogleサービスを利用する際に表示されることがあります。
ユーザー名の選択
次に、ユーザー名を選択します。
ユーザー名は、あなたのメールアドレスの一部となります。
例えば、ユーザー名が example であれば、メールアドレスは example@gmail.com となります。
希望するユーザー名が既に使用されている場合は、別のユーザー名を選択する必要があります。
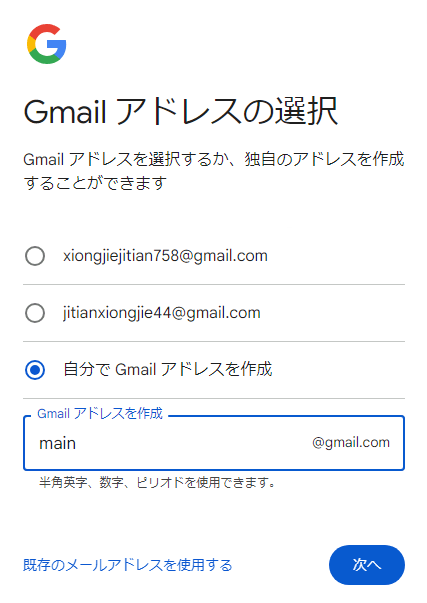
自動生成されたユーザー名を選択することもできますが、ユーザー名は一切変更できないため、自身で考えたオリジナルのユーザー名を入力することをおすすめします。
パスワードの設定
最後に、パスワードを設定します。
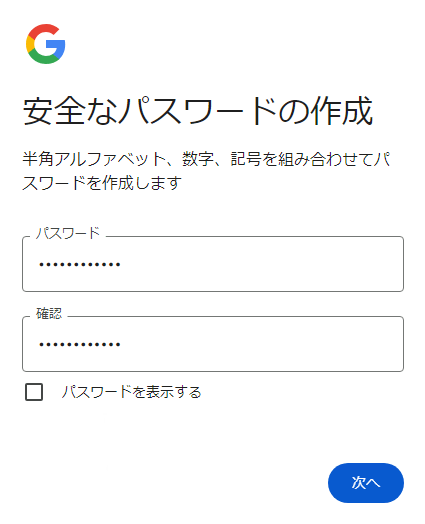
パスワードは、アカウントのセキュリティを保つために非常に重要です。
強力なパスワードを選び、他の人に推測されにくいものにしましょう。
パスワードは、少なくとも8文字以上で、大文字、小文字、数字、特殊文字を組み合わせることをお勧めします。
追加情報の入力
基本情報を入力した後、追加情報を入力します。
これには、電話番号、再設定用メールアドレス、生年月日、性別が含まれます。
電話番号の入力(必須)
自動化されたプログラムによる登録を防ぐため、電話番号の入力が必須になっています。
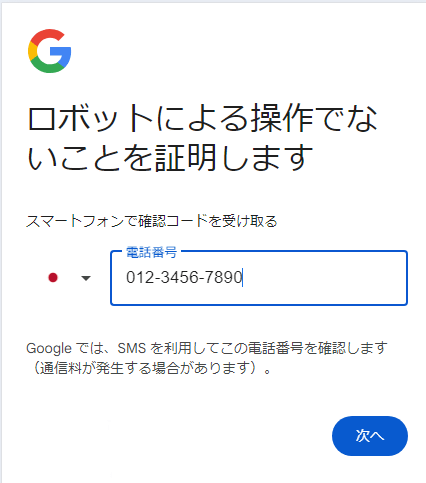
入力すると、メッセージで6桁の数字が送られてくるので、それを入力します。
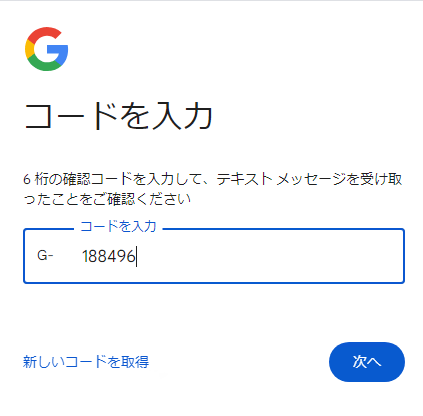
再設定用メールアドレスの入力(オプション)
再設定用メールアドレスもオプションですが、こちらもアカウントのセキュリティを強化するために推奨されます。
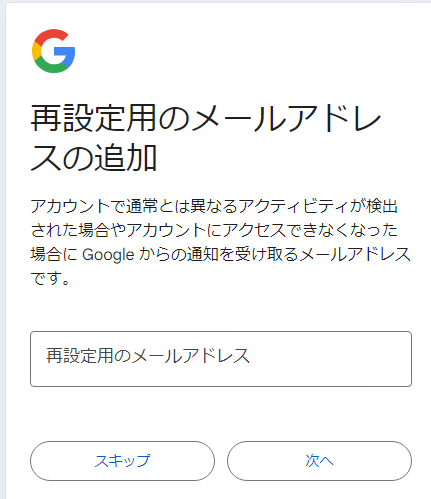
再設定用メールアドレスを入力すると、パスワードを忘れた場合やアカウントにアクセスできなくなった場合に、アカウントを復元するためのリンクが送信されます。
予備のメールアドレスがあるなら入力しておきましょう。ない場合はスキップしてください。
確認メッセージ
最後に入力内容の確認を行い、アカウント作成を進めます。
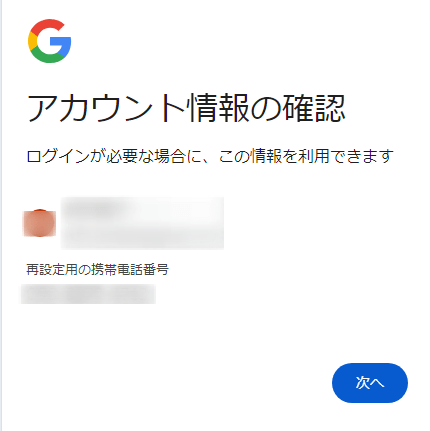
利用規約の確認と同意
すべての情報を入力したら、Googleの利用規約とプライバシーポリシーを確認し、同意する必要があります。
Google 利用規約の確認
まず、Googleの利用規約を確認します。
利用規約には、Googleサービスの使用に関するルールや条件が記載されています。
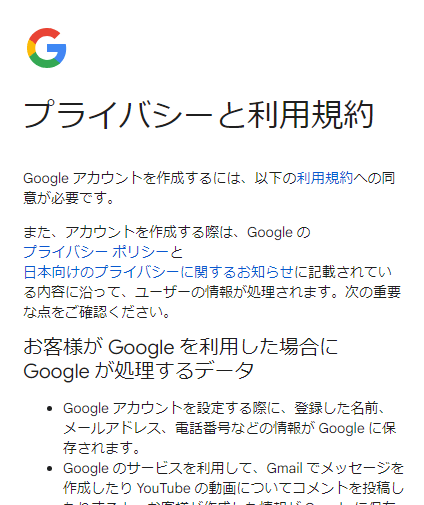
一番下までスクロールすると見えてくるをクリックします。
これで、Googleアカウントの作成が完了します。
アカウントのセキュリティ設定
Google アカウントを作成した後、セキュリティ設定を行うことは非常に重要です。
セキュリティ設定を適切に行うことで、アカウントの不正アクセスを防ぎ、個人情報を守ることができます。
ここでは、二段階認証の設定と再設定用情報の登録について詳しく説明します。
二段階認証の設定
二段階認証は、アカウントのセキュリティを強化するための重要な手段です。
パスワードに加えて、もう一つの認証方法を追加することで、アカウントの安全性を高めます。
二段階認証の有効化
左側のメニューから「セキュリティ」を選択します。
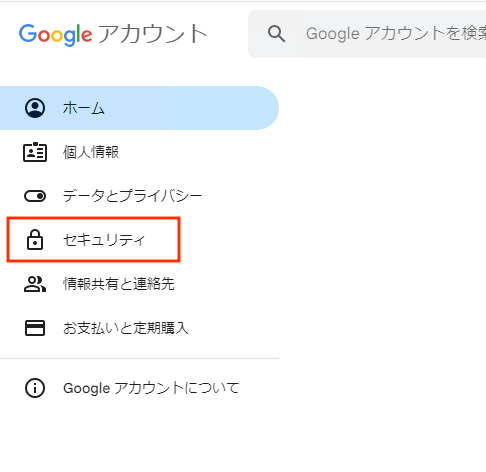
「二段階認証プロセス」をクリックし、画面の指示に従って設定を進めます。
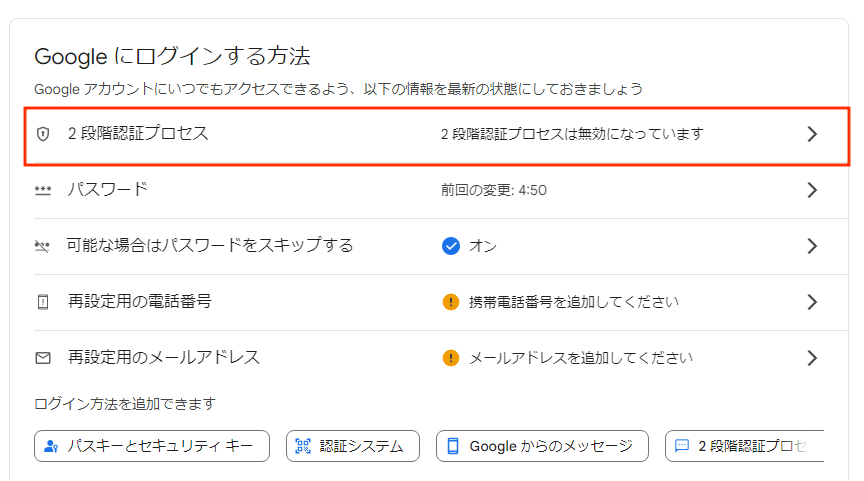
- SMS: 携帯電話番号を登録し、ログイン時にSMSで送信されるコードを入力します。
- 認証アプリ: Google Authenticator などの認証アプリを使用して、生成されるコードを入力します。
- バックアップコード: 事前に生成されたバックアップコードを使用することも可能です。
「開始」をクリックし、設定を完了します。
再設定用情報の登録
再設定用情報を登録しておくことで、パスワードを忘れた場合やアカウントが不正に使用された場合に、アカウントを復元することが容易になります。
再設定用電話番号の追加
左側のメニューから「個人情報」を選択します。
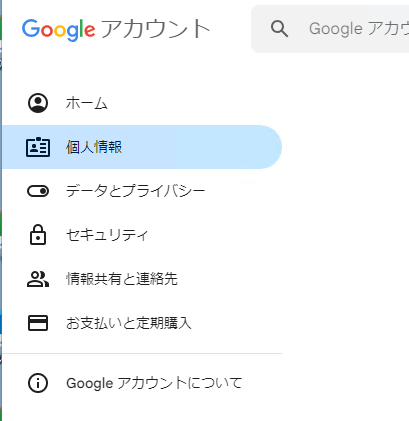
「電話番号」をクリックし、再設定用の電話番号を追加します。
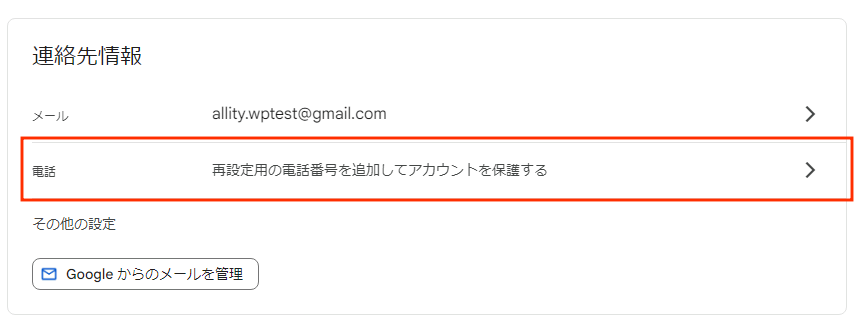
をクリック
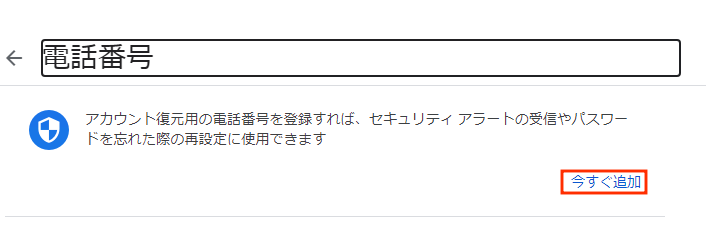
電話番号を入力して認証用コードを入手します。
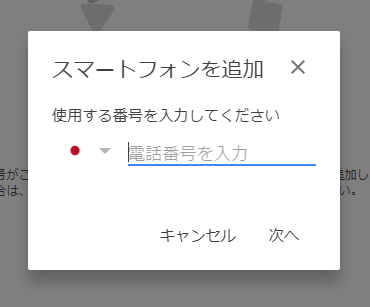
登録した電話番号に送信される確認コードを入力し、設定を完了します。
再設定用メールアドレスの追加
左側のメニューから「個人情報」を選択します。
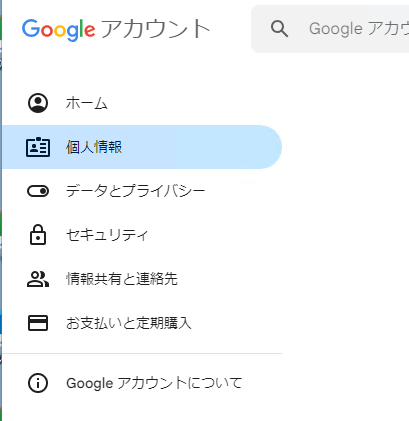
「連絡先情報」のメールをクリック
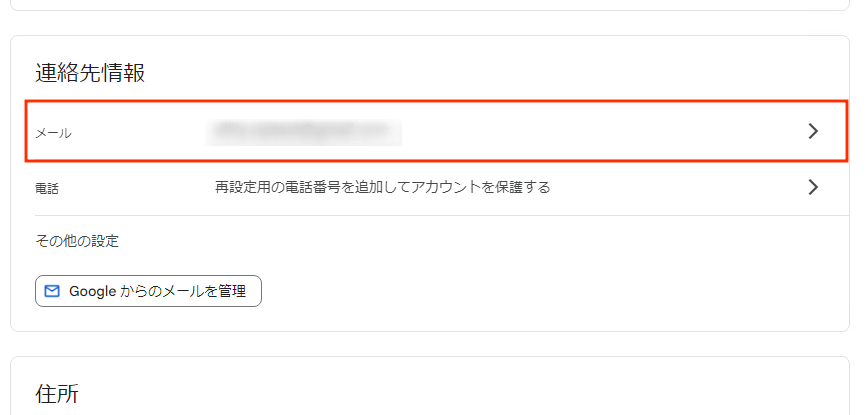
「再設定用メールアドレスを追加」をクリックし、再設定用のメールアドレスを追加します。
登録したメールアドレスに送信される確認メールを開き、リンクをクリックして設定を完了します。
これらのセキュリティ設定を行うことで、Google アカウントの安全性を大幅に向上させることができます。
アカウントの保護を強化し、安心してGoogleのサービスを利用しましょう。
アカウントのカスタマイズ
Google アカウントを作成した後は、自分の好みに合わせてアカウントをカスタマイズすることができます。
これにより、よりパーソナライズされた体験を楽しむことができます。
以下では、プロフィールの設定と通知設定のカスタマイズ方法について詳しく説明します。
プロフィールの設定
プロフィール写真の追加
プロフィール写真を追加することで、他のユーザーがあなたを簡単に認識できるようになります。
特にGmailやGoogle Meetなどのサービスを利用する際に便利です。
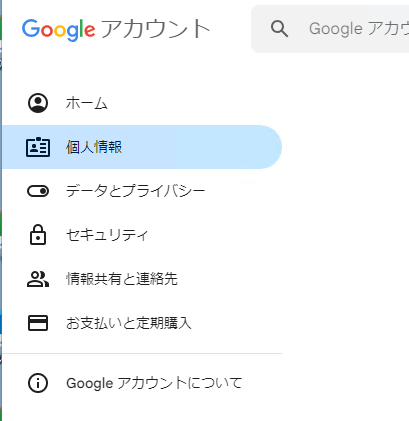
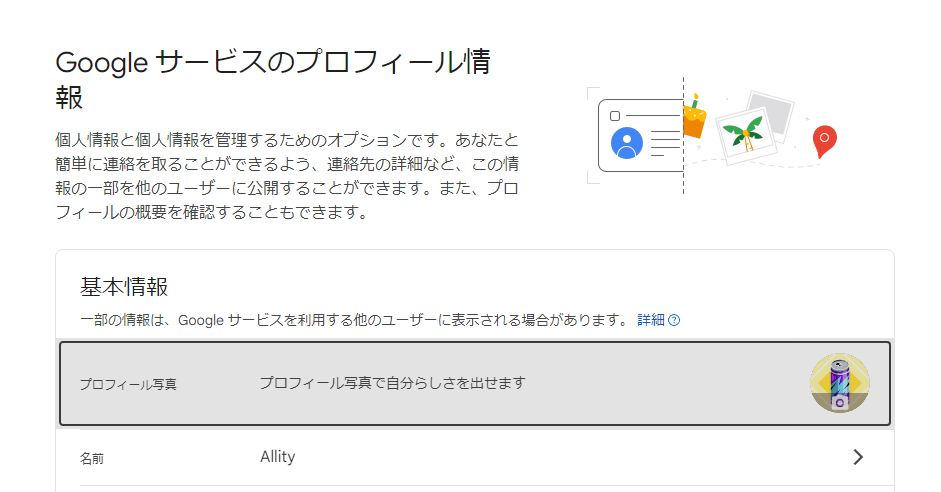
設定されている写真をクリックすると画像選択画面が開かれます。
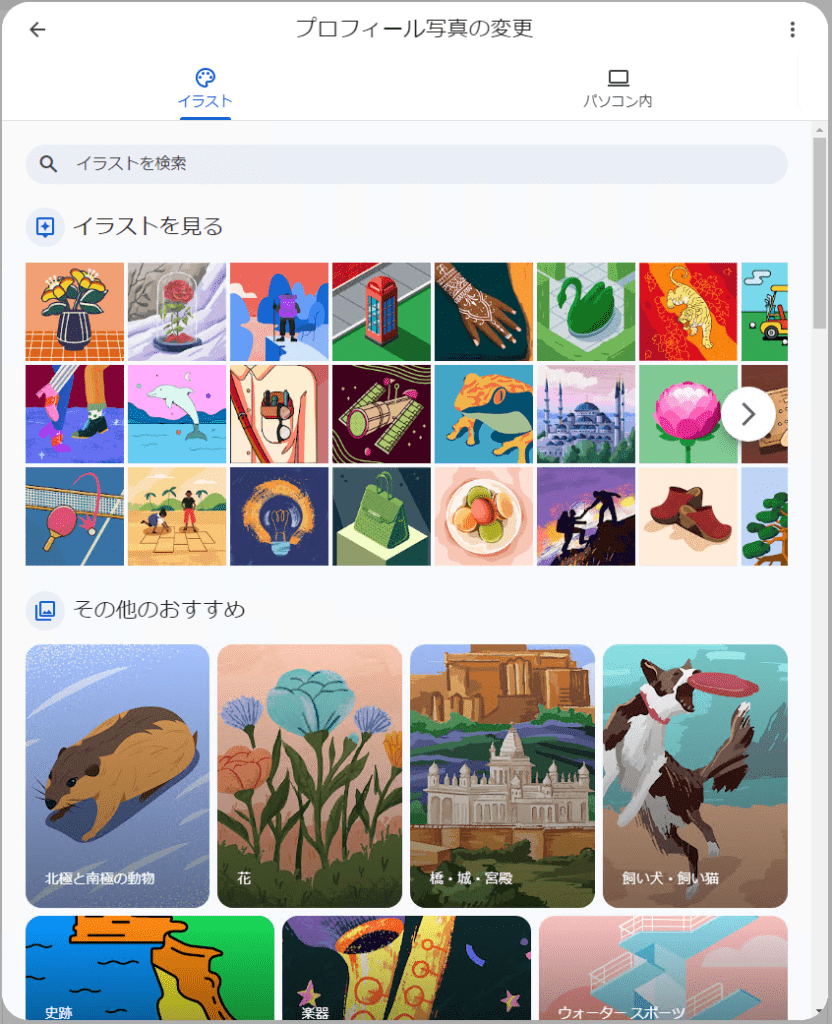
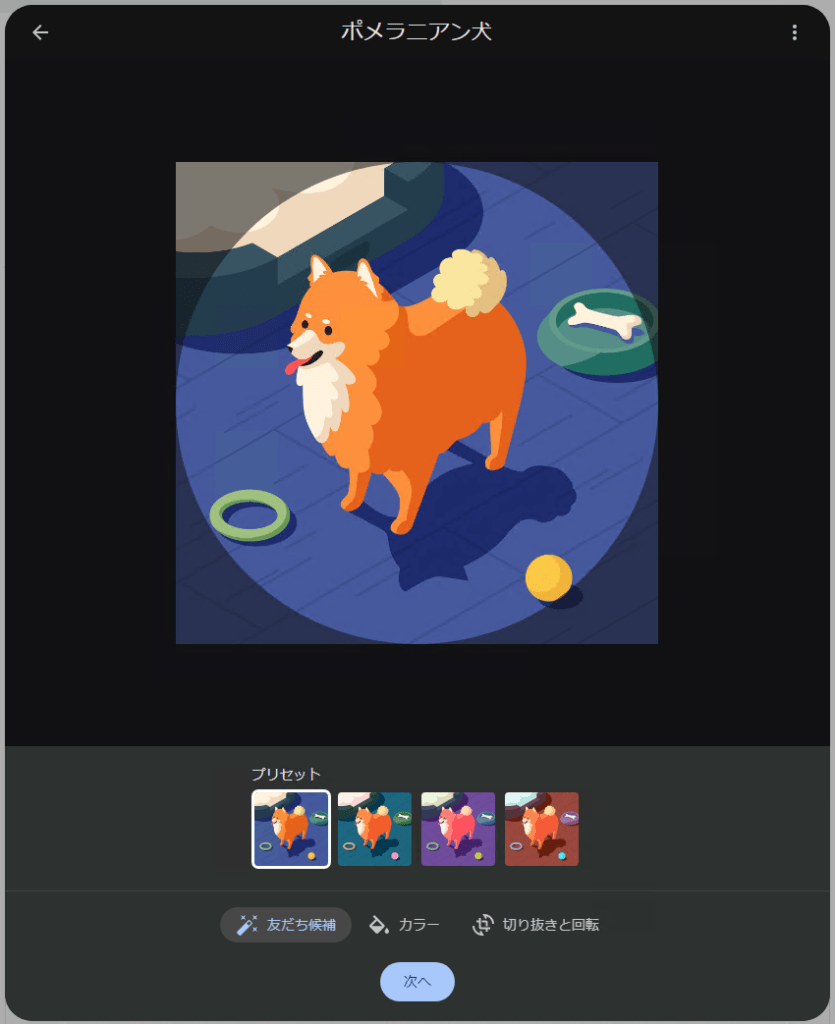
次へをクリックしたら、確認画面が表示されるので、最後にをクリックしたら画像が切り替わります。
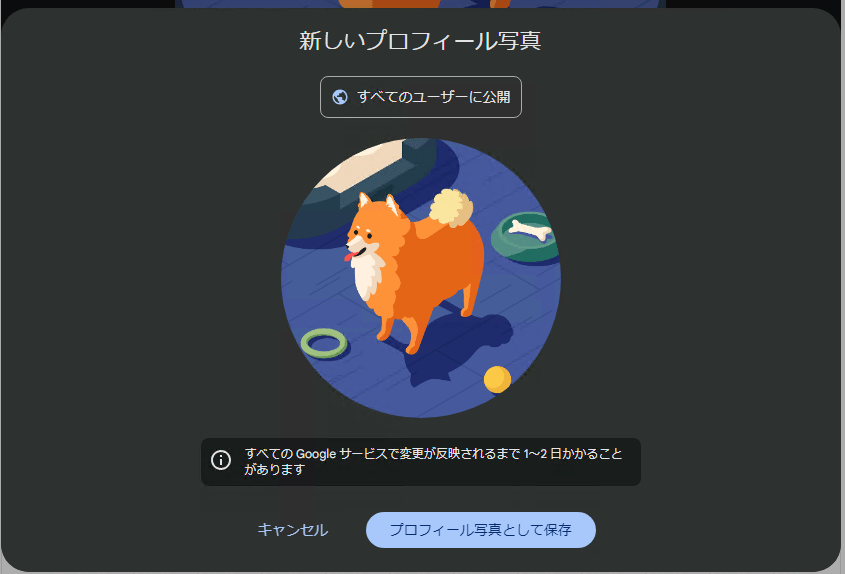
これらの最低限のカスタマイズを行うことで、Google アカウントをより便利かつ安全に使用できるようになります。
ぜひ試してみてください。
