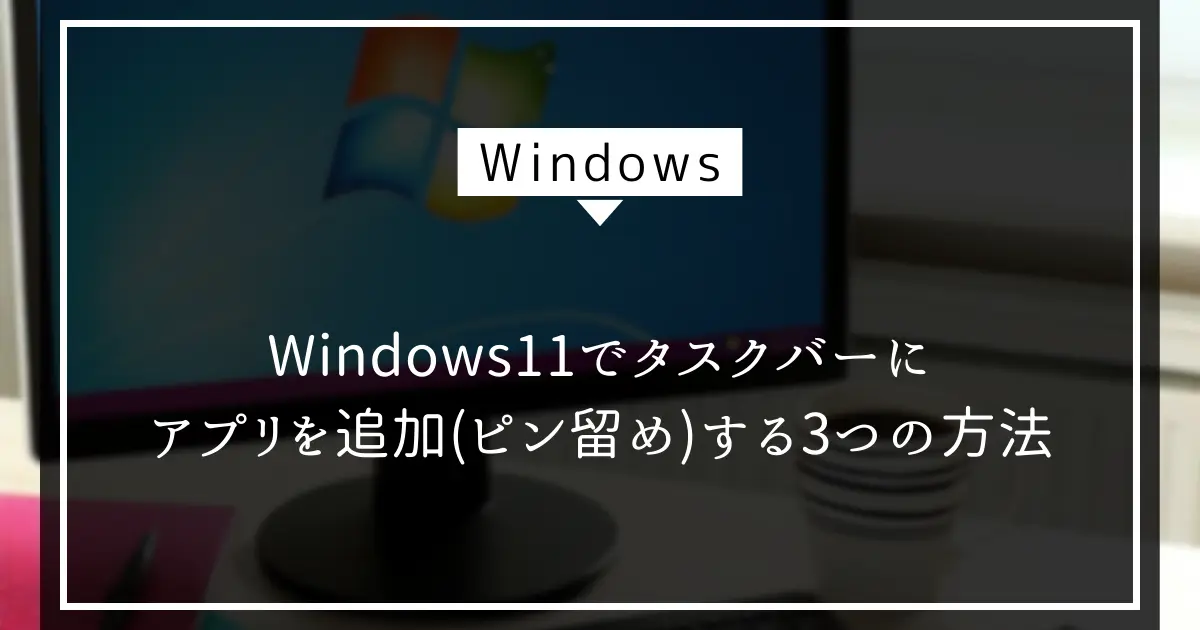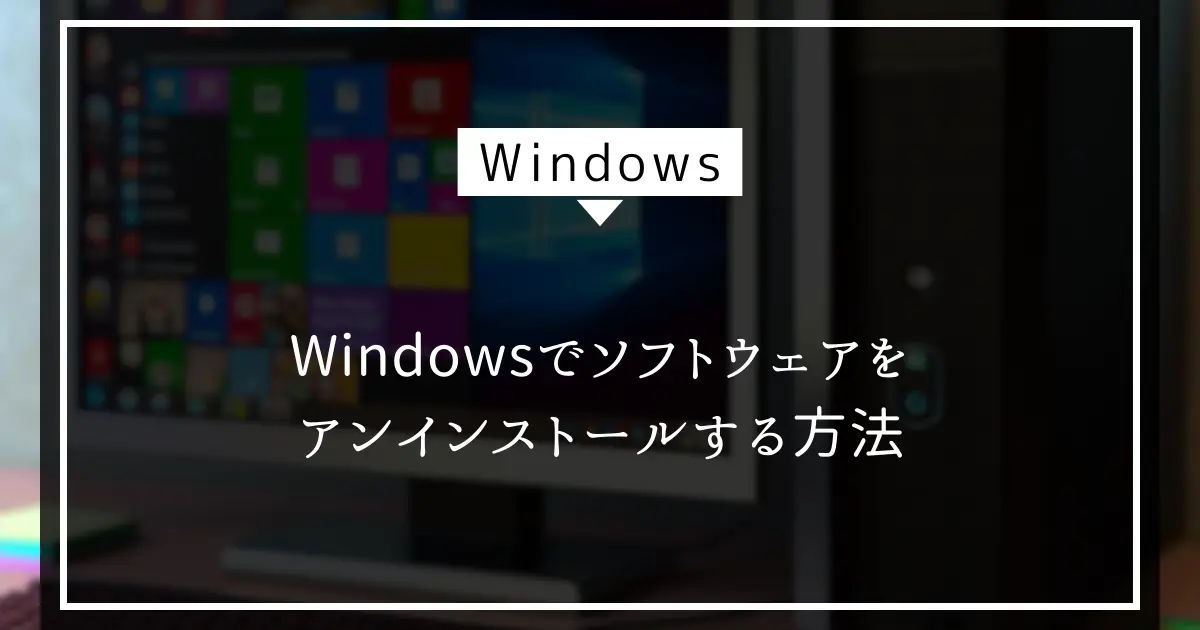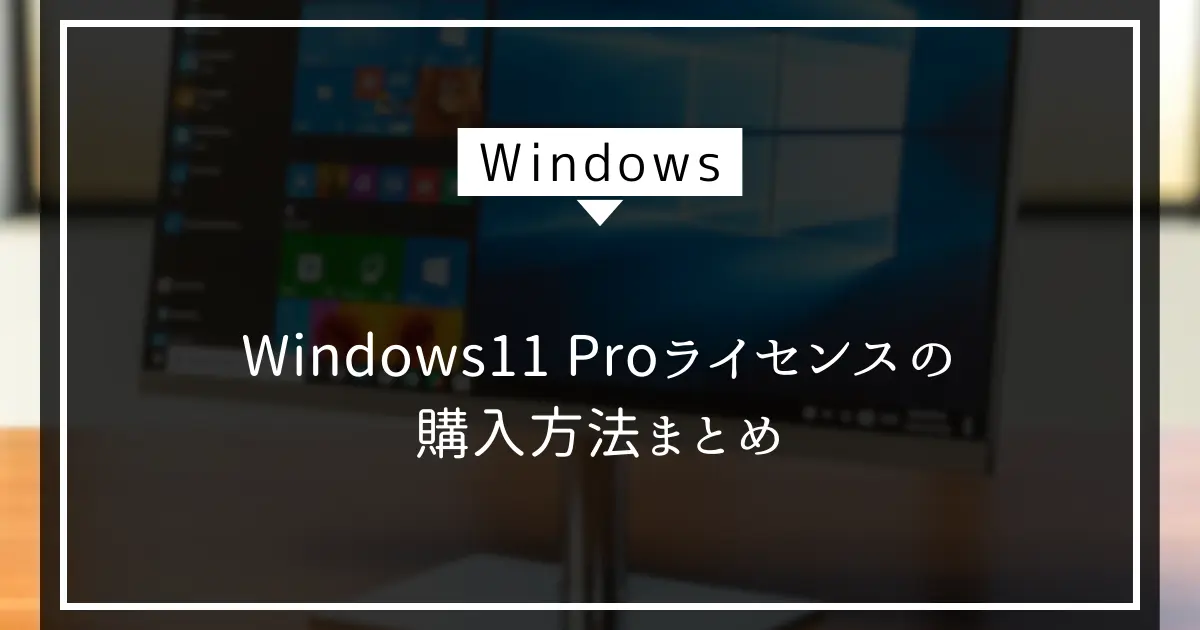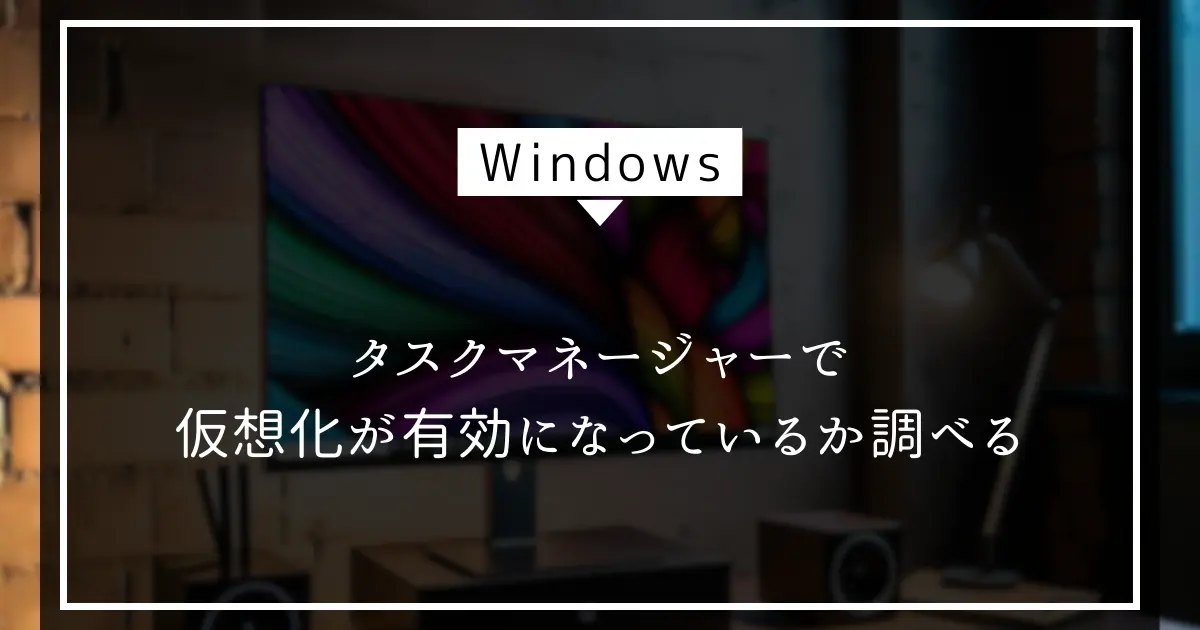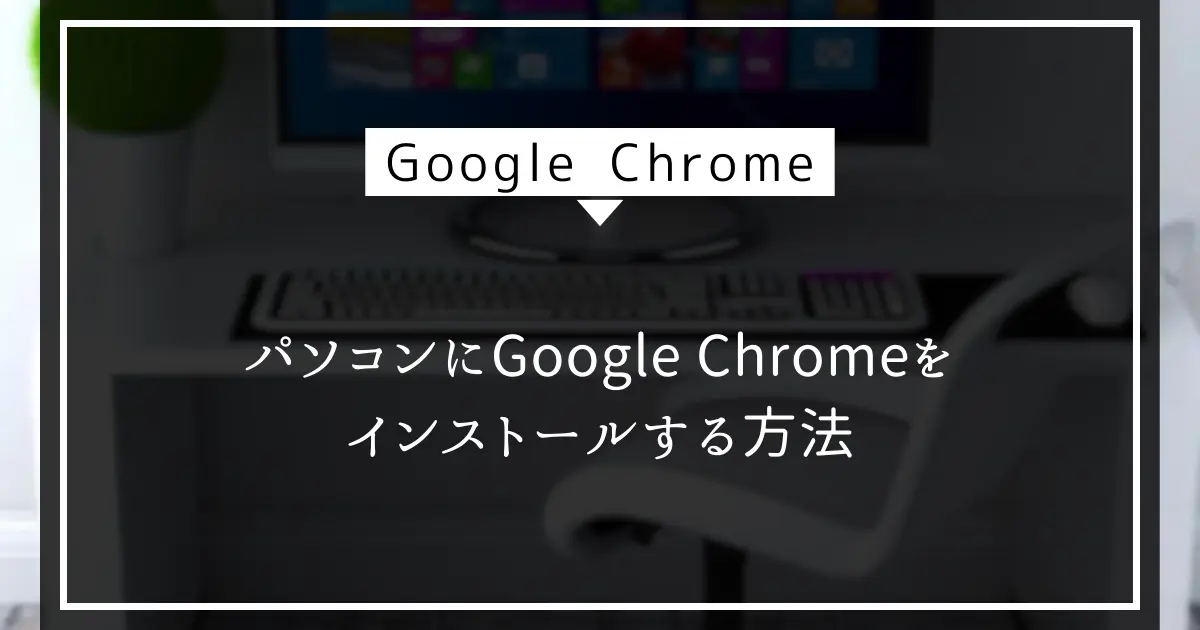Windowsで空き容量を確認する方法
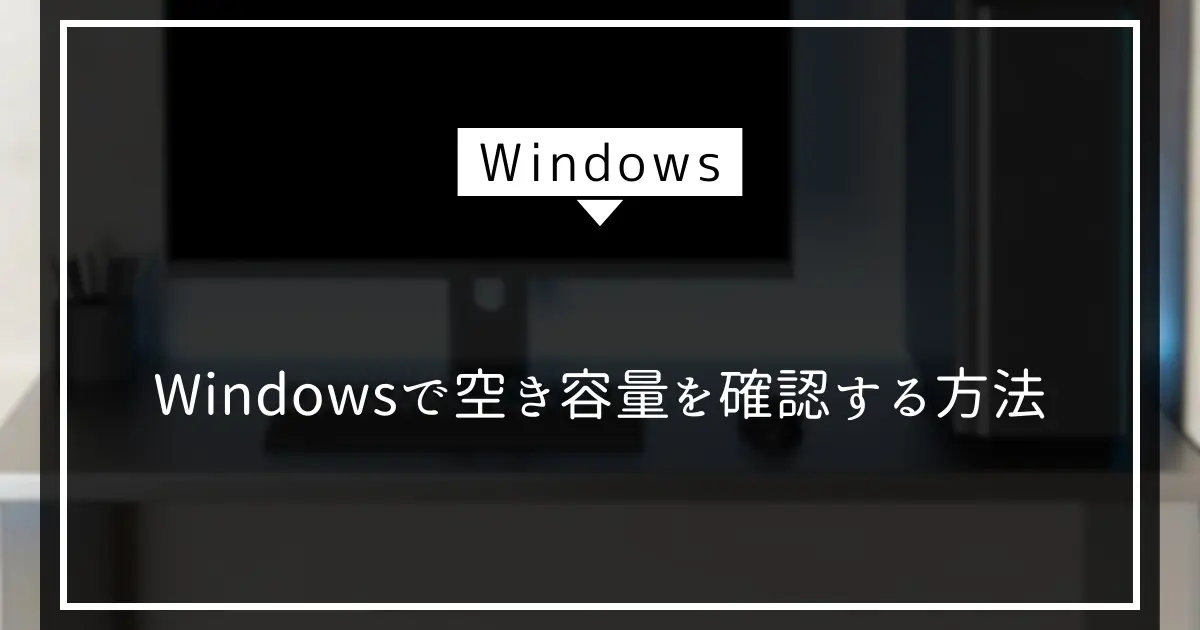
パソコンを使っていると、ストレージの空き容量がどれくらい残っているのか気になることがありますよね。
この記事では、Windowsの設定やエクスプローラーを使ってHDDやSSDの空き容量を確認する方法をわかりやすく説明します。
また、ストレージの空き容量が少なくなったときに、容量を増やすための具体的な方法も紹介します。
設定からHDD・SSDの容量を確認する方法
Windowsのパソコンを使用していると、ストレージの空き容量がどれくらい残っているのか気になることがあります。
特に、ソフトウェアのインストールや大容量のファイルを保存する際には、空き容量の確認が重要です。
ここでは、Windowsの設定画面からHDDやSSDの容量を確認する方法を詳しく説明します。
スタートメニューから設定を開く
まず、スタートメニューを開きます。
スタートメニューは、画面の左下にあるWindowsのロゴマークをクリックすることで表示されます。
スタートメニューが表示されたら、次に「設定」アイコンをクリックします。
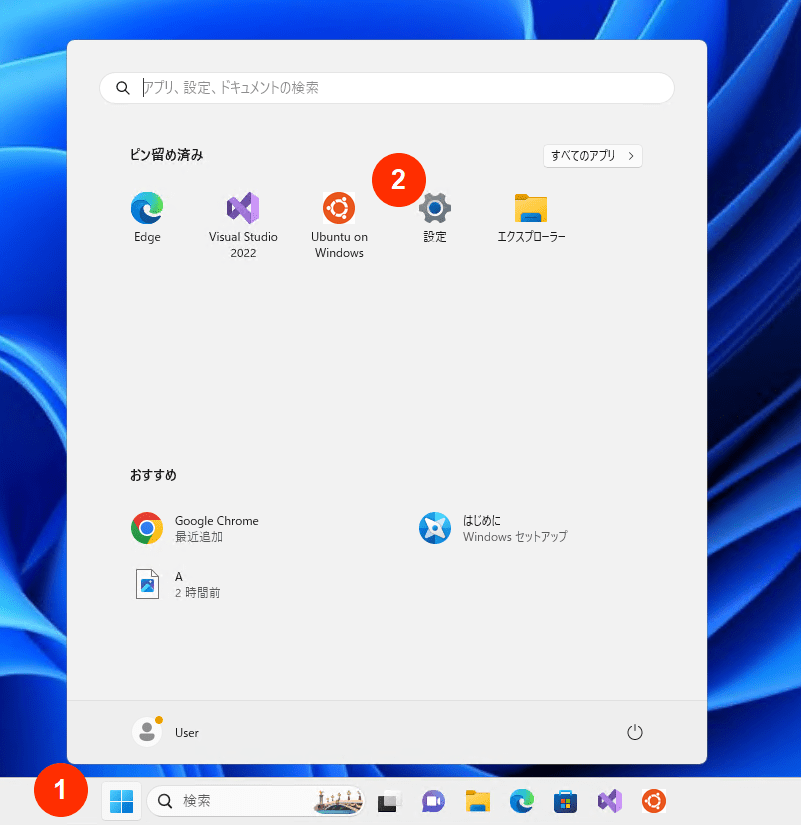
このアイコンは歯車の形をしており、デフォルトではスタートメニューの上側に配置されています。
「システム」を選択する
設定画面が開いたら、次に「システム」を選択します。
「システム」は、設定画面の左側にあるメニューの中にあります。
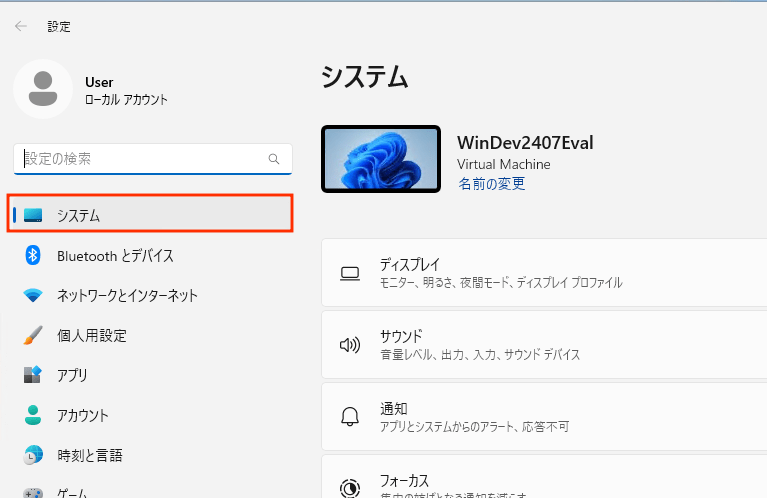
アイコンはディスプレイの形をしており、クリックするとシステムに関する詳細な設定画面が表示されます。
「記憶域」もしくは「ストレージ」をクリックする
「システム」を選択した後、右側のメニューから「記憶域」もしくは「ストレージ」をクリックします。
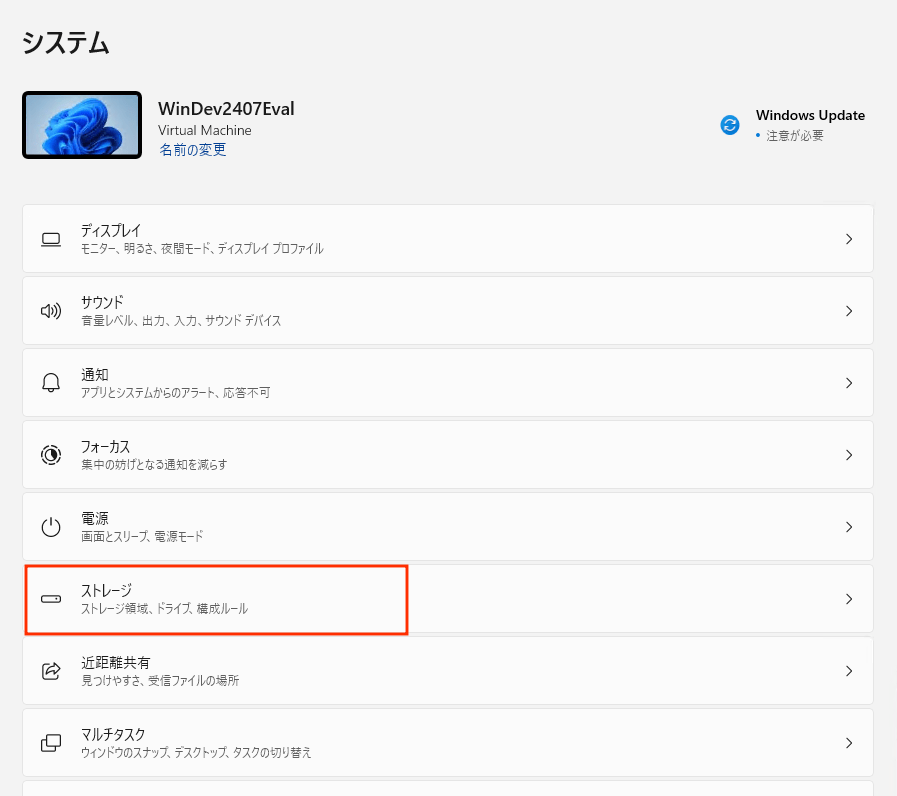
この項目は、パソコンのストレージに関する情報を表示するための設定です。
クリックすると、パソコンに接続されているすべてのストレージデバイスの一覧が表示されます。
HDDやSSDの空き領域を確認する
「記憶域」もしくは「ストレージ」をクリックすると、パソコンに接続されているHDDやSSDの詳細な情報が表示されます。
ここでは、各ドライブの総容量と使用済み容量、そして空き容量が確認できます。
ストレージ情報の画面の上部には、「Windows (C:) – 〇〇 GB」といった形式で容量が表示されます。
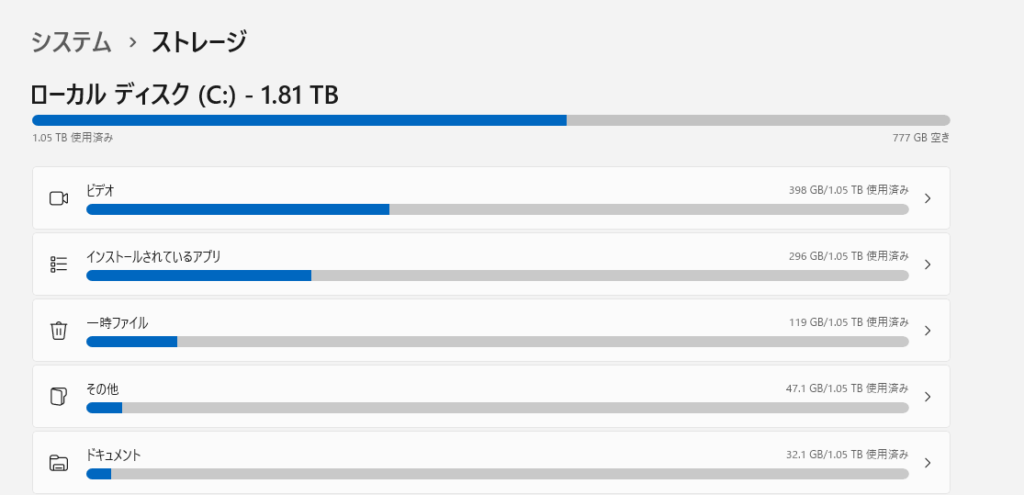
横に伸びたバーがあり、青い部分が使用済み容量、グレーの部分が空き容量を示しています。
一番上のバーの左には具体的な使用済みの容量、右下には空き容量が数字で表示されています。
また、ストレージ情報の画面では、パソコンのドライブが使用している容量の内訳も確認できます。
例えば、「インストールされているアプリ」の項目では、全体の使用済み容量のうち、アプリケーションが占める割合をバーで表し、実際の使用済み容量も表示されます。
このようにして、どのカテゴリがどれだけの容量を使用しているのかを一目で把握することができます。
以上の手順で、Windowsの設定画面からHDDやSSDの空き容量を簡単に確認することができます。
定期的に空き容量をチェックし、必要に応じて不要なファイルやアプリケーションを削除することで、パソコンのパフォーマンスを維持することができます。
エクスプローラーからHDD・SSDの容量を確認する方法
Windowsのエクスプローラーを使って、HDDやSSDの空き容量を確認する方法について説明します。
エクスプローラーは、ファイルやフォルダーの管理に使う基本的なツールで、ストレージの状態を簡単に確認することができます。
エクスプローラーを開く
まず、エクスプローラーを開きます。
エクスプローラーはタスクバーに固定されていることが多いので、タスクバーのフォルダーアイコンをクリックするだけで開くことができます。
もしタスクバーにエクスプローラーが表示されていない場合は、以下の手順で開くことができます。
- スタートボタン(Windowsマーク)をクリックします。
- 表示されるメニューから「エクスプローラー」を選択します。
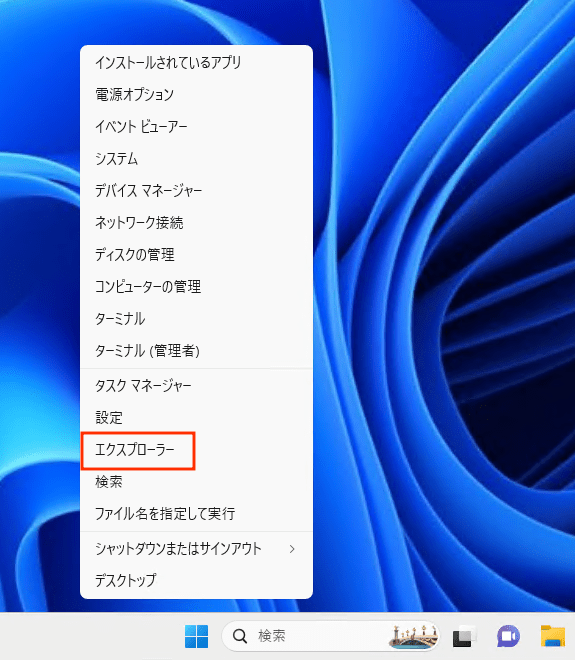
エクスプローラーは頻繁に使用するツールなので、タスクバーに固定しておくと便利です。
タスクバーに固定する方法は、エクスプローラーを右クリックし、「タスクバーにピン留めする」を選択するのが一番シンプルです。
PC を選択する
エクスプローラーが開いたら、左側のナビゲーションペインにある PC を選択します。
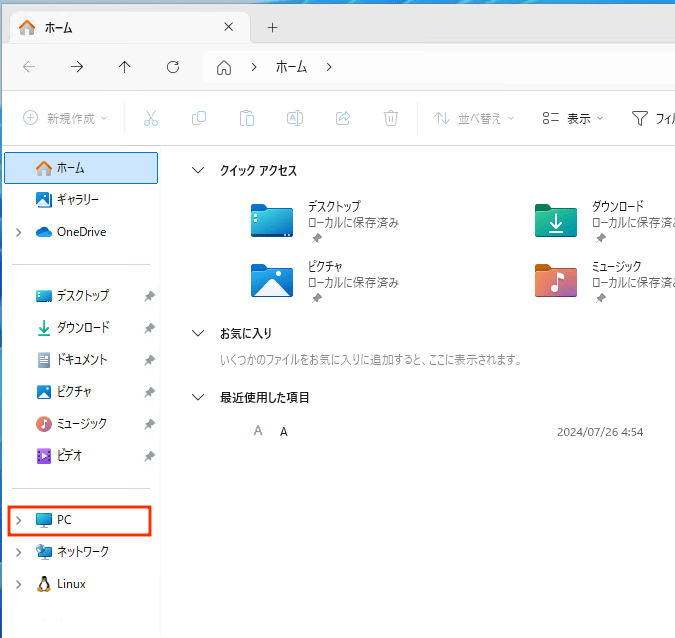
PC を選択すると、コンピュータに接続されているすべてのドライブが表示されます。
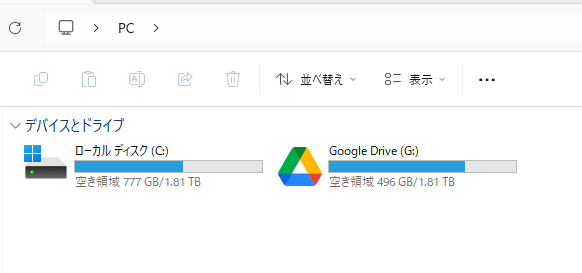
ここには、内蔵HDDやSSD、外付けドライブ、USBメモリ、またGoogle Driveなどの接続済みのネットワークドライブなどが一覧表示されます。
例えば、「Windows(C:)」というドライブが表示されている場合、その下に空き容量と全体の容量が表示されます。
各ドライブのアイコンの下には、青いバーが表示されており、これが使用済みの容量を示しています。
バーの下には、具体的な数値で全体の容量と空き容量が表示されているので、どれだけの容量が残っているかを一目で確認することができます。
このように、エクスプローラーを使えば、簡単にHDDやSSDの空き容量を確認することができます。
定期的に確認して、ストレージの状態を把握しておくことが重要です。
パソコンのストレージ空き容量が少ない!増やす7つの方法
パソコンのストレージ空き容量が少なくなると、動作が遅くなったり、新しいファイルやアプリケーションをインストールできなくなったりします。
ここでは、ストレージの空き容量を増やすための7つの方法をご紹介します。
アプリケーションソフトを削除する
不要なアプリケーションのアンインストール手順
不要なアプリケーションを削除することで、ストレージの空き容量を増やすことができます。
以下の手順でアンインストールを行います。
- 「スタート」ボタンをクリックし、「設定」を選択します。
- 「アプリ」をクリックし、「インストールされているアプリ」を選択します。
- 削除したいアプリの右にある「・・・(三点リーダー)」をクリックし、「アンインストール」を選択します。
インストール先の変更
アプリケーションによっては、インストール先を変更することができます。
C:ドライブ以外のドライブにインストールすることで、C:ドライブの空き容量を増やすことができます。
自動アーカイブ機能の活用
Windowsには、使用頻度が低いアプリを自動でアーカイブする機能があります。
以下の手順で設定を行います。
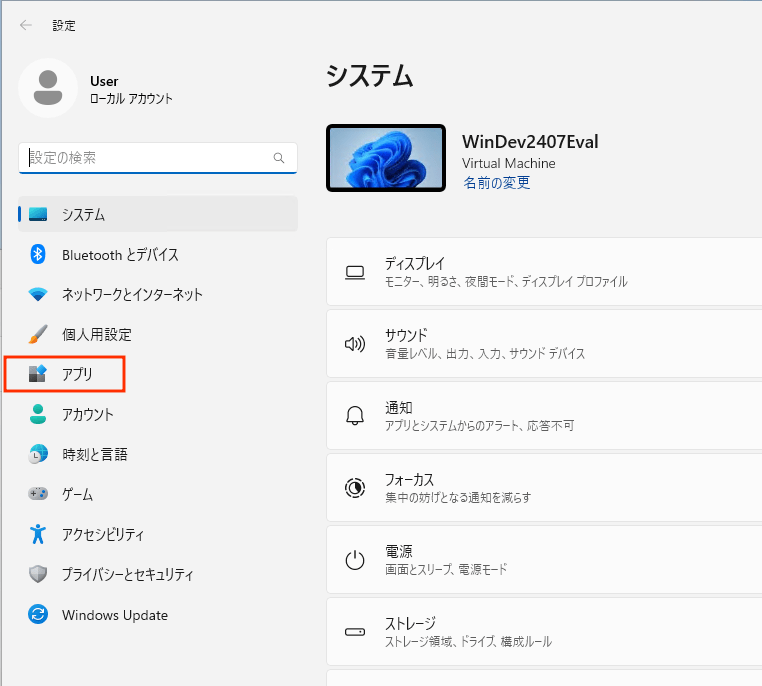
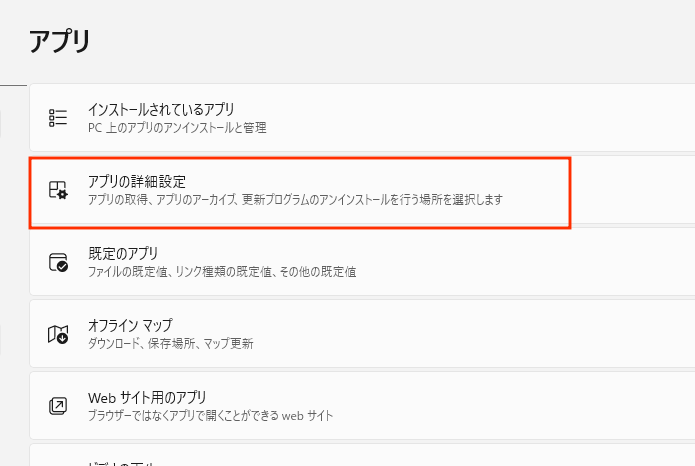
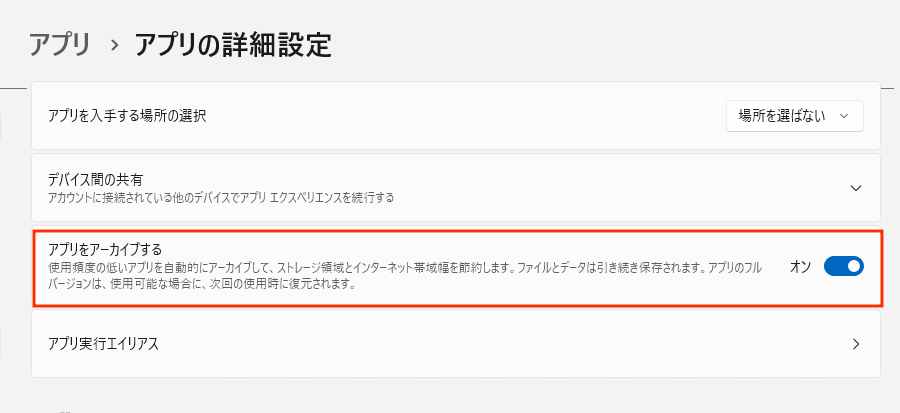
デフォルトでは有効化されていますが、アーカイブされても完全に削除されるわけではなく、アーカイブ後に起動されたアプリは自動的に復元されます。
ファイルやフォルダーに圧縮属性を設定する
圧縮属性の設定手順
ファイルやフォルダーを圧縮することで、ストレージの空き容量を増やすことができます。
以下の手順で圧縮属性を設定します。
エクスプローラーから圧縮したいファイルもしくはフォルダーを右クリックし、「プロパティ」をクリックします。
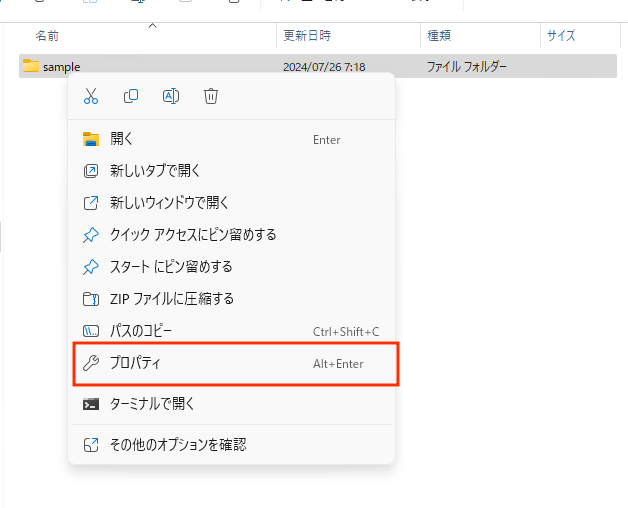
「全般」タブにある「詳細設定」をクリックし、「内容を圧縮してディスク領域を節約する」にチェックを入れます。
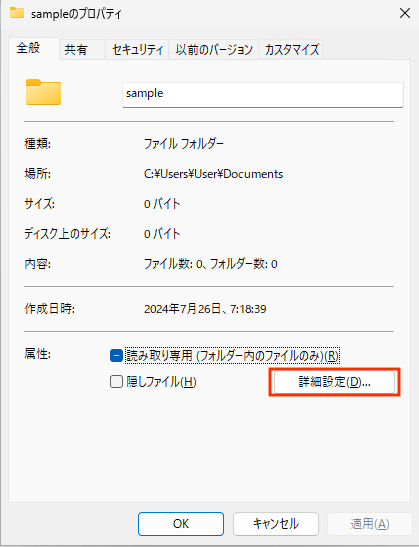
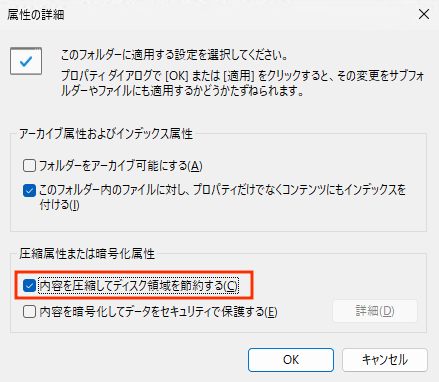
チェックを入れたら、を押します。
最後に、プロパティ画面右下のをクリックします。
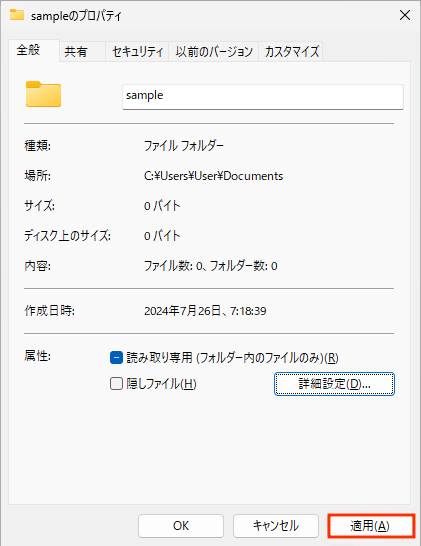
フォルダの中に更にフォルダがあった場合、属性変更の確認画面が追加で表示されます。
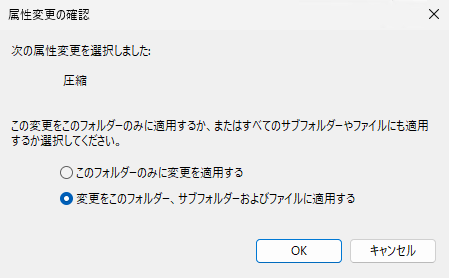
確認画面が表示されたら、「変更をこのフォルダー、サブフォルダーおよびファイルに適用する」を選択されていることを確認してをクリックします。
これで、対象のフォルダの中にあるファイルは使用されていない際に圧縮されてファイルが小さくなり、効率よく容量を使えるようになります。
圧縮のメリットとデメリット
圧縮のメリットは、ファイルやフォルダーの容量を削減できることです。
一方、デメリットとしては、圧縮したファイルやフォルダーの読み書き速度が遅くなることがあります。
また、圧縮した状態ではメールに添付できない場合もあります。
ディスククリーンアップをする
ディスククリーンアップの起動方法
ディスククリーンアップは、不要なデータを自動で選出し、削除してくれる機能です。
以下の手順でディスククリーンアップを起動します。
- タスクバーの検索ボックスに「ディスククリーンアップ」と入力し、結果から選択します。
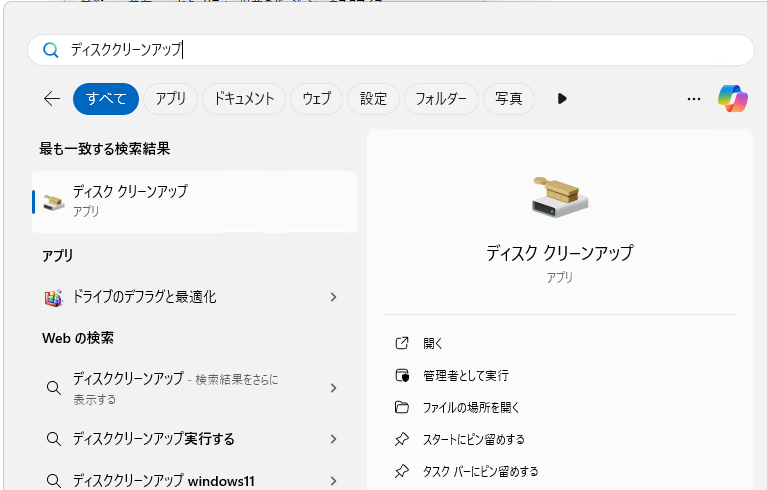
見つかったらクリックして起動してください。
削除項目の選択と実行
無駄なファイルが溜まりやすいゴミ箱のクリーンアップがデフォルトではオフになっていることがあります。
ゴミ箱にチェックが入っていない場合は入れておきましょう。
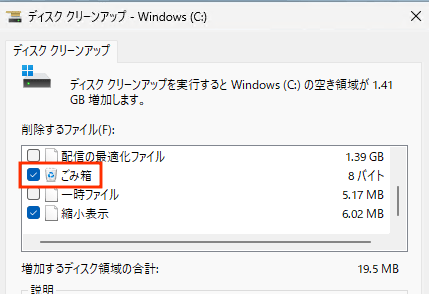
ディスククリーンアップが起動したら、削除したい項目を選択し、 OK ボタンをクリックします。
これで自動的に不要なデータが削除されます。
一時保存ファイルを削除する
一時保存ファイルの種類
一時保存ファイルは、システムやアプリが一時的に保存するファイルのことです。
Windows Updateの際に必要となるファイルなど、様々な種類のファイルがあります。
一時保存ファイルの削除手順
一時保存ファイルは、以下の手順で削除できます。
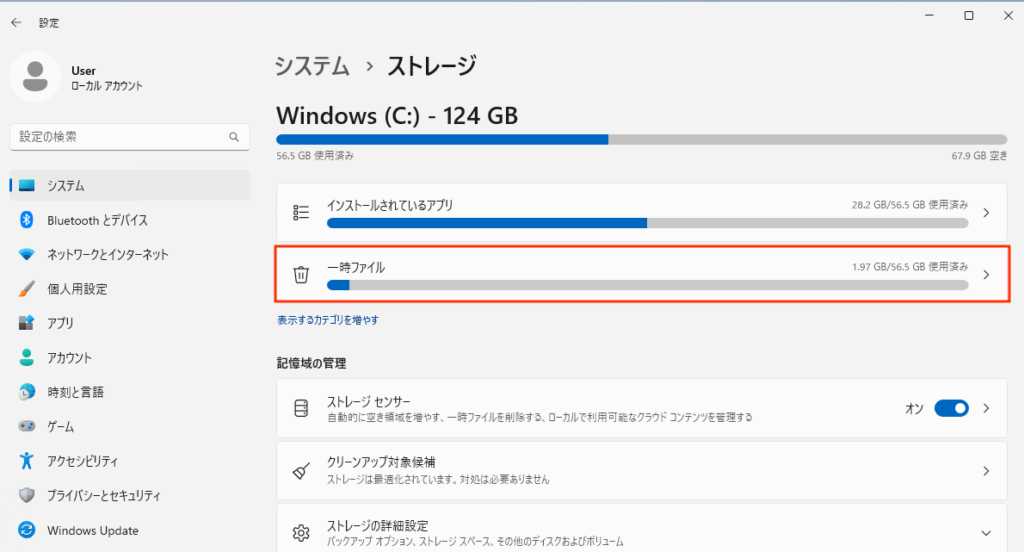
一時ファイルリストが表示されるため、その中から消したいものをチェックし、「ファイルの削除」をクリックします。
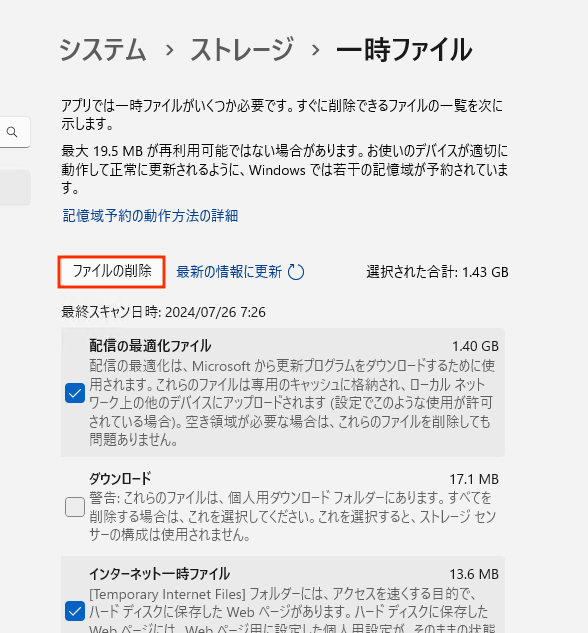
これで、削除されても問題ない一時ファイルを削除して空き容量を増やすことができます。
クラウドストレージへ保存する
クラウドストレージのメリット
クラウドストレージにファイルを保存することには多くのメリットがあります。まず第一に、ローカルディスクドライブの容量を節約できる点が挙げられます。大容量のファイルや多くのデータを扱う場合、ハードディスクやSSDの空き容量はすぐに不足してしまうことがありますが、クラウドストレージを利用することで、この問題を解消できます。
次に、クラウドストレージはデータの安全性を確保する上でも優れています。例えば、パソコンが故障したり、物理的なトラブルに見舞われた場合でも、クラウド上に保存しているデータは失われることがありません。また、定期的なバックアップを手動で行う手間が省け、クラウドストレージサービスが自動的にデータをバックアップしてくれるため、安心してデータを管理することができます。
さらに、クラウドストレージを利用することで、どこからでもデータにアクセスできるという便利さもあります。インターネット環境さえあれば、スマートフォン、タブレット、ノートパソコンなど、様々なデバイスからデータにアクセス可能です。これにより、リモートワークや外出先での業務効率が向上し、時間や場所にとらわれない柔軟な働き方が実現します。
おすすめのクラウドストレージ
クラウドストレージサービスには多くの種類があり、それぞれ特徴や料金体系が異なります。以下に、おすすめのクラウドストレージサービスをいくつか紹介します。
Google Drive
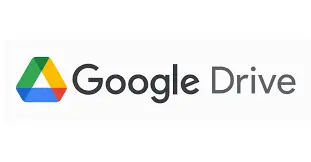
| 特徴 | 詳細 |
|---|---|
| 提供元 | |
| ストレージ容量 | 無料で15GB |
| 主な連携ツール | Google Docs, Google Sheetsなど |
| ビジネスプラン | Google Workspace |
- 無料で15GBの大容量ストレージが利用可能
- Google DocsやGoogle Sheetsとのシームレスな連携
- ビジネスにも対応したGoogle Workspaceの提供
- データのバックアップや共有が簡単
Google Driveは、無料で15GBのストレージを提供し、Google DocsやGoogle Sheetsといったオフィスツールと連携できる便利なクラウドストレージサービスです。個人のデータ保存だけでなく、ビジネスシーンでも活用できるGoogle Workspaceプランがあり、プロフェッショナルな用途にも対応しています。
さらに、ファイルの共有やバックアップが簡単に行えるため、日常的な利用にも最適です。データの保管場所を安心して預けたい方におすすめのサービスです。
Dropbox
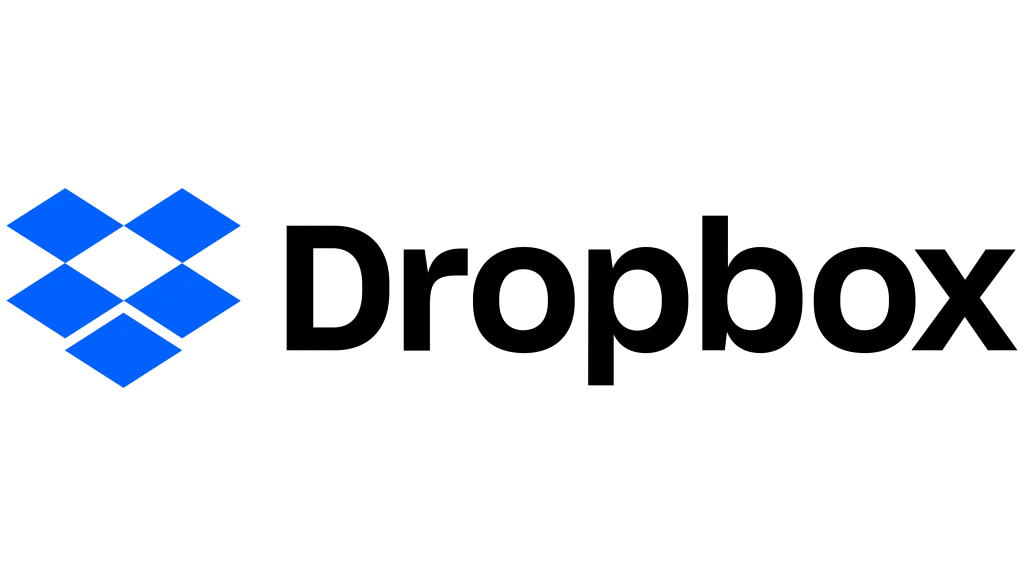
| 特徴 | 詳細 |
|---|---|
| 提供元 | Dropbox, Inc. |
| ストレージ容量 | 無料で2GB |
| 主な機能 | ファイル共有、同期機能 |
| 有料プラン | 大容量ストレージの提供 |
- シンプルで使いやすいインターフェース
- 高性能なファイル共有と同期機能
- 無料プランでも手軽に利用可能
- チームでの共同作業に最適
Dropboxは、シンプルで直感的に使えるインターフェースが特徴のクラウドストレージサービスです。無料で2GBのストレージを提供しており、有料プランではさらに大容量のストレージを利用できます。ファイル共有や同期機能に優れ、チームでの共同作業にも適しているため、プロジェクト管理やデータのやり取りが効率的に行えます。
手軽に利用できるクラウドストレージを探している方に、Dropboxは非常におすすめです。
MEGA

| 特徴 | 詳細 |
|---|---|
| 提供元 | MEGA Limited |
| ストレージ容量 | 無料で50GB |
| 主な機能 | エンドツーエンドの暗号化 |
| 有料プラン | 大容量ストレージ、手頃な価格 |
- 無料で50GBの大容量ストレージ
- エンドツーエンドの暗号化で高いセキュリティ
- 有料版は他のサービスと比べてリーズナブル
- プライバシーを重視した設計
MEGAは、プライバシーとセキュリティに特化したクラウドストレージサービスで、無料で50GBもの大容量ストレージを提供しています。エンドツーエンドの暗号化により、データのセキュリティが強化されており、個人情報や機密データを安心して保存できます。有料プランもリーズナブルで、さらに多くの容量が必要な場合に便利です。
大容量のデータを安全に保存したい、プライバシーを重視するユーザーには、MEGAがおすすめです。
クラウドストレージを利用することで、データの管理が効率化され、日常の業務や個人のデータ管理がより便利になります。自身のニーズに合わせて最適なクラウドストレージサービスを選び、活用しましょう。
ストレージを増設する
内蔵ドライブの増設
デスクトップパソコンの場合、内部にスペースや接続コネクタが余っていれば内蔵ドライブを増やすことができます。
内蔵用のドライブを購入し、増設作業を行いますが、パソコン内部をいじることになるので初心者の方には難しいかもしれません。
外付けドライブの増設
内蔵ドライブの増設が難しい場合には、外付けドライブを接続する方法もあります。
小型パソコンやノートパソコンはもちろん、デスクトップパソコンにおいてもUSB経由で手軽に増設可能です。
以下の製品のようにUSB端子に差すだけでPCの容量を1TB(1024GB)以上増やせるものも多く登場しているのでオススメです。
HDDとSSDの選択基準
外付けでストレージを増設する場合、とにかく容量の大きさを重視する場合は、容量と価格面で優れているHDDが選ばれることが多いです。
外付けSSDも販売されていますが、増設用として購入する場合はHDDの方が人気です。
ただし、SSDと比べて低速であるため、高速でソフトウェアを起動したい、ファイルを開きたいと行った場合はSSDが主流です。
一般的な使い方で予算があるならSSD一択ですが、価格が高めであるため、用途に応じて選択することが重要です。