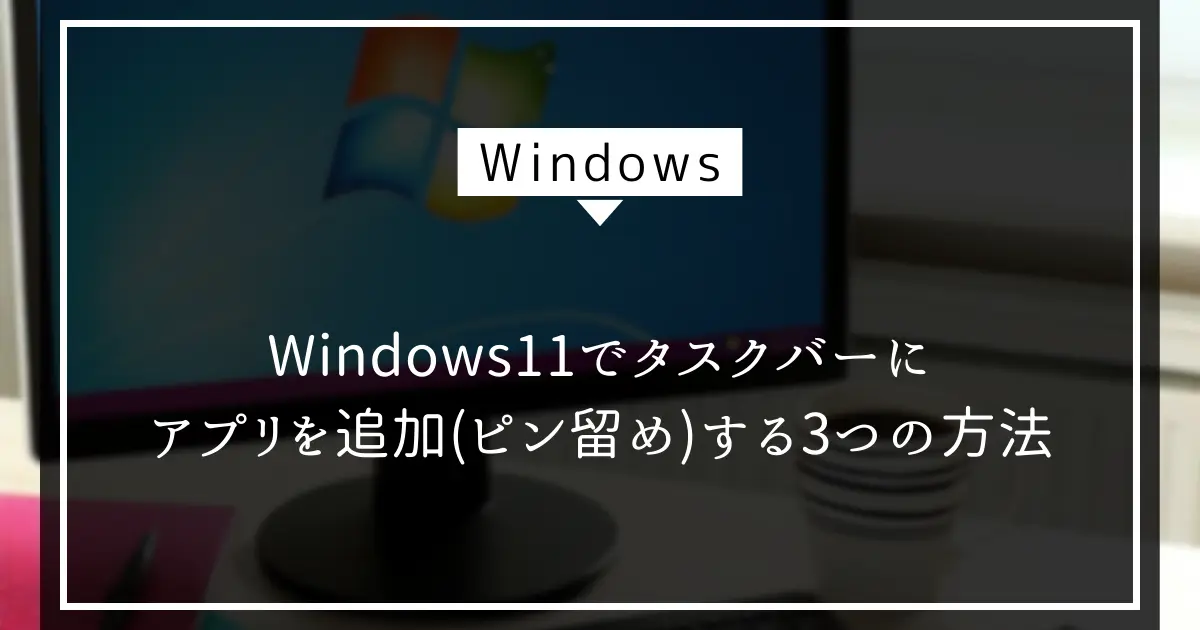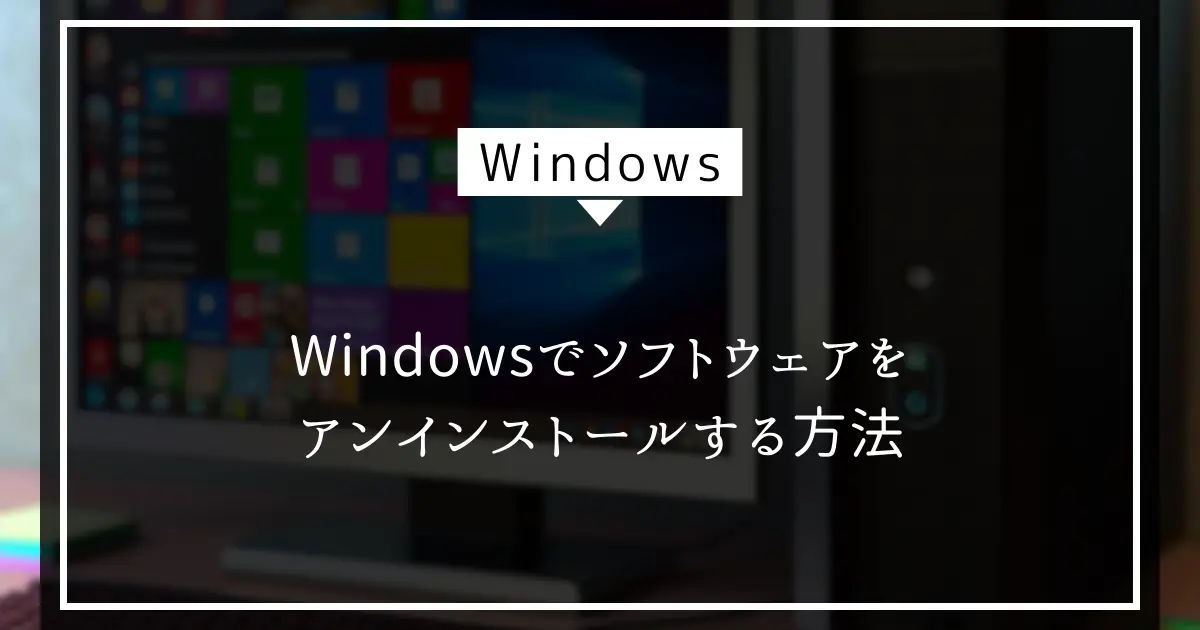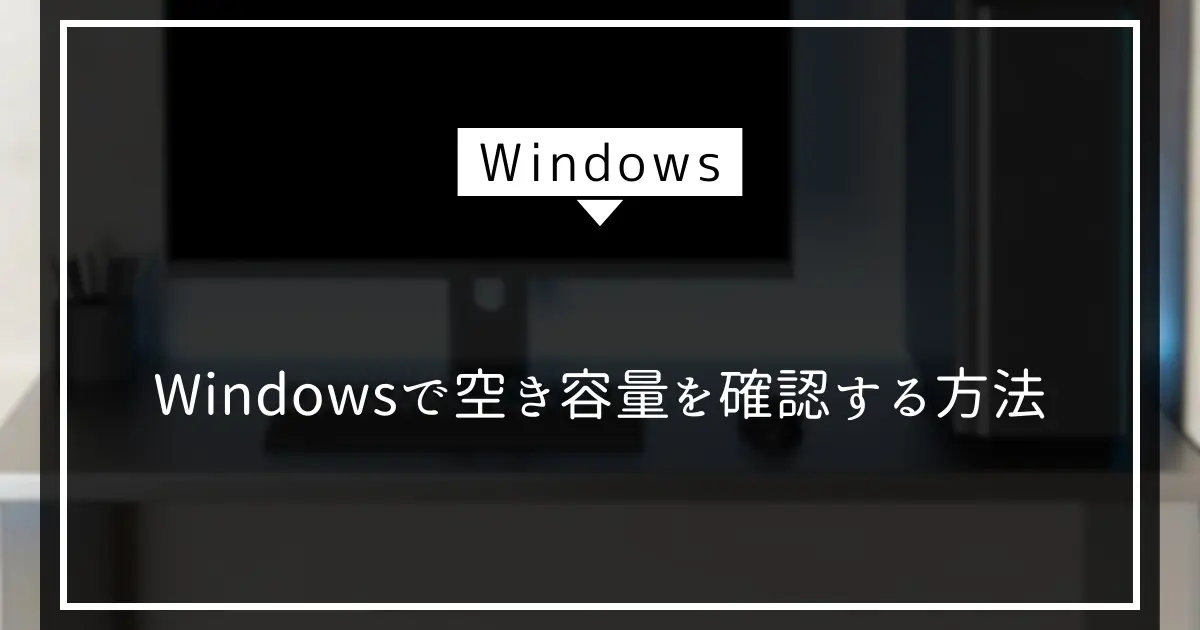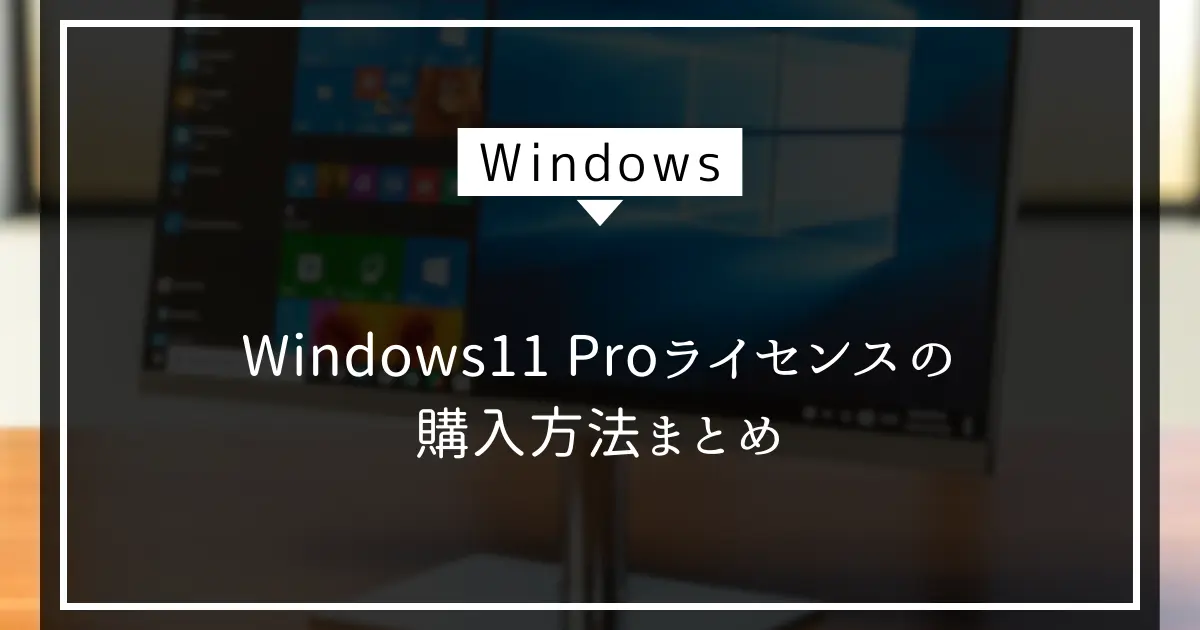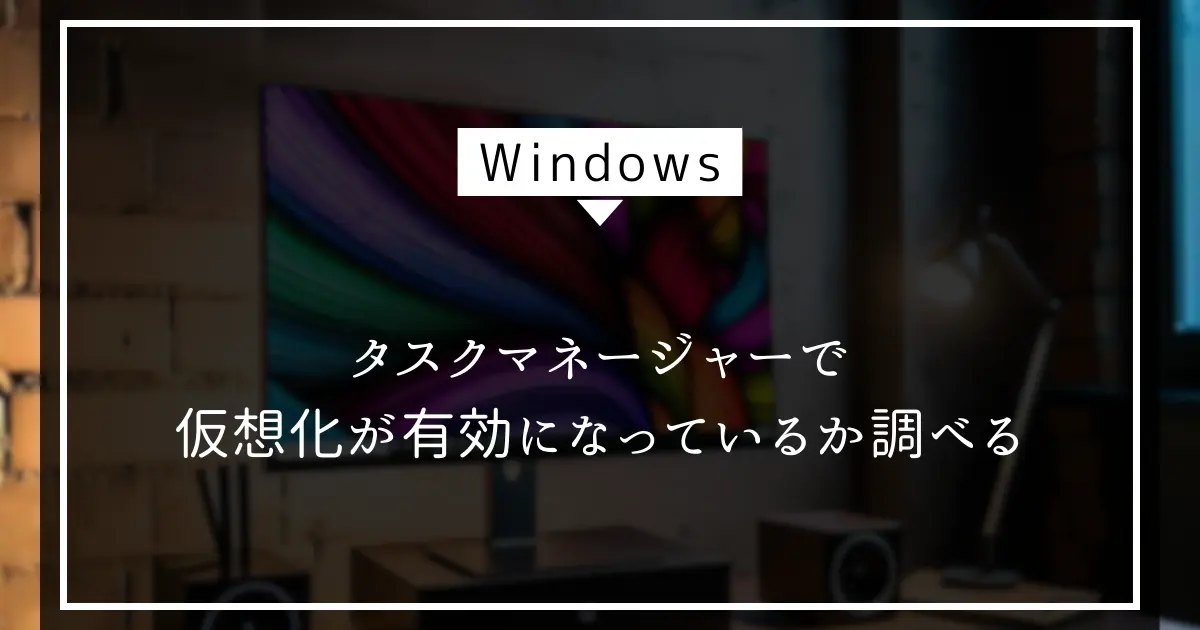パソコンにGoogle Chromeをインストールする方法
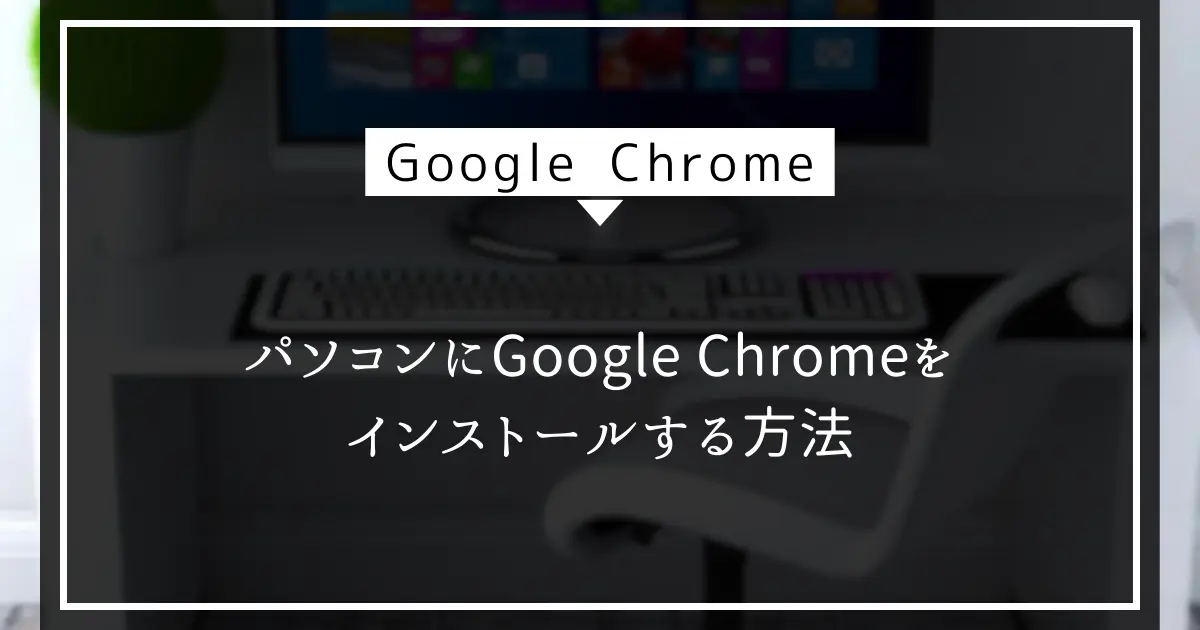
この記事では、パソコンにGoogle Chromeをインストールする方法を詳しく説明します。
Google Chromeは、使いやすくて高速なウェブブラウザで、インターネットを快適に楽しむためのツールです。
この記事を読むことで、Google Chromeの特徴やダウンロード、インストール手順、初期設定、トラブルシューティングについて理解できるようになります。
初心者の方でも簡単にできる内容なので、ぜひ参考にしてください。
Google Chromeとは
Google Chromeは、Googleが開発したウェブブラウザで、2008年に初めてリリースされました。
シンプルで直感的なユーザーインターフェースを持ち、高速なページ読み込み速度と豊富な拡張機能が特徴です。
現在では、世界中で最も人気のあるブラウザの一つとなっており、デスクトップやモバイルデバイスで広く利用されています。
Google Chromeのダウンロード
公式サイトへのアクセス
Google Chromeをダウンロードするためには、まず公式サイトにアクセスする必要があります。
ブラウザを開き、以下のURLを入力してください。
このページでは、Google Chromeの最新バージョンが提供されています。
公式サイトからダウンロードすることで、安全で信頼性の高いインストールが可能です。
ダウンロードボタンのクリック
公式サイトにアクセスしたら、ページ内に表示されている「Chromeをダウンロード」ボタンを見つけてクリックします。
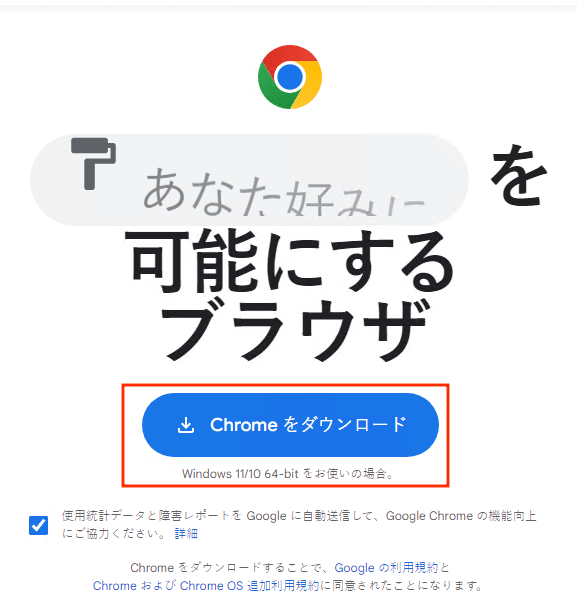
このボタンを押すことで、Google Chromeのインストーラーが自動的にダウンロードされます。
ダウンロードが開始されると、ブラウザのダウンロードバーに進行状況が表示されます。
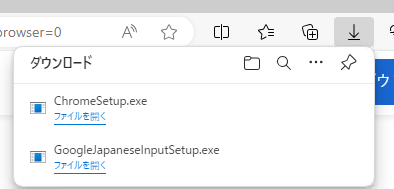
ダウンロードが完了するまで待ちましょう。
ダウンロードが完了したら、次のステップに進む準備が整います。
Google Chromeのインストール手順
Google Chromeをダウンロードした後は、インストールを行います。
以下の手順に従って、スムーズにインストールを進めましょう。
インストーラーの実行
ダウンロードが完了すると、通常は自動的にインストーラーが実行されますが、もし自動で起動しない場合は、ダウンロードフォルダに移動し、ダウンロードした ChromeSetup.exe ファイルをダブルクリックして実行します。
これにより、インストールプロセスが開始されます。
ユーザーアカウント制御の確認
インストーラーを実行すると、Windowsの「ユーザーアカウント制御」ダイアログが表示されることがあります。
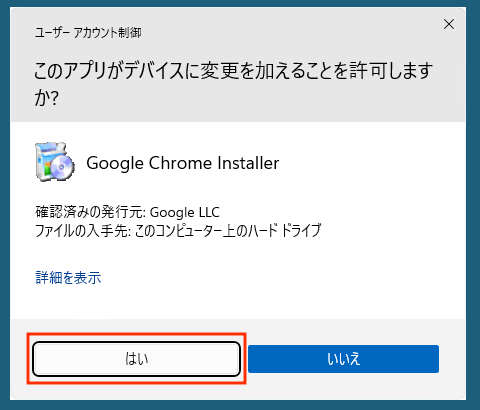
このダイアログは、インストールを行うための権限を確認するもので、「はい」または「続行」をクリックすることで、インストールを続行できます。
この確認は、セキュリティ上の重要なステップですので、必ず確認してから進めてください。
インストールオプションの選択
インストーラーが起動すると、自動でインストールが始まります。
インストールが完了すると、自動的にGoogle Chromeが立ち上がり、使用できるようになります。
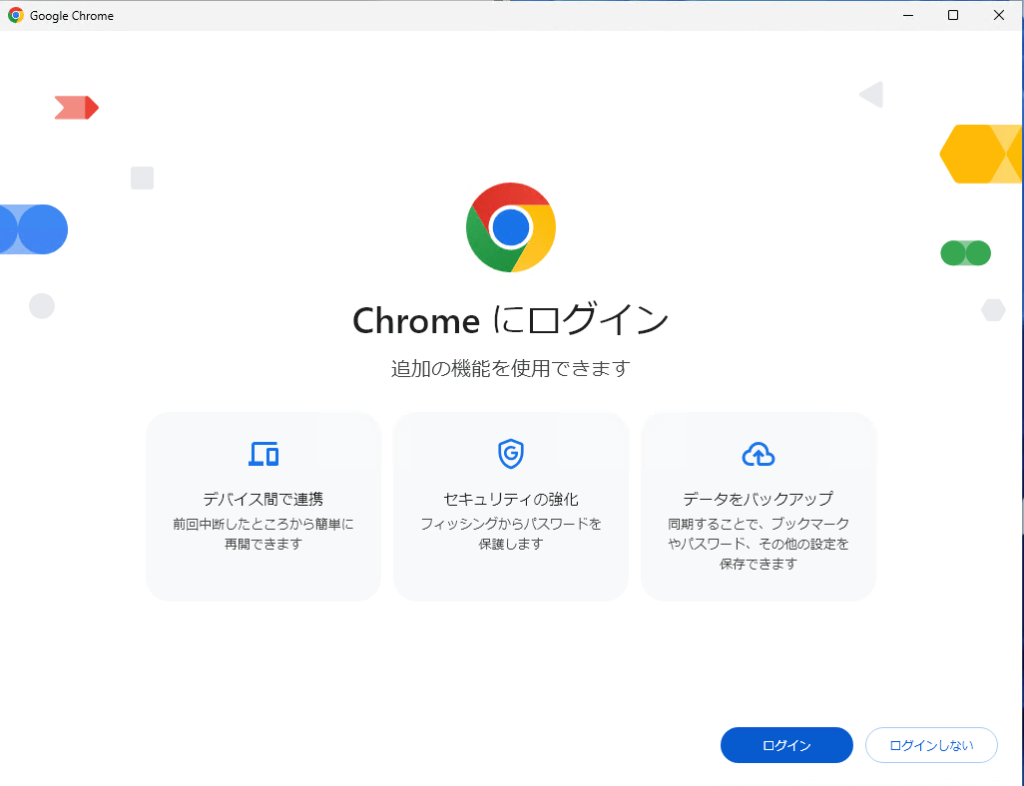
Google Chromeの初期設定
Google Chromeをインストールした後、初期設定を行うことで、より快適にブラウジングを楽しむことができます。
ここでは、初回起動時の設定、ブックマークのインポート、拡張機能の追加について詳しく説明します。
初回起動時の設定
Google Chromeを初めて起動すると、いくつかの初期設定が求められます。
まず、Googleアカウントでログインするオプションが表示されます。
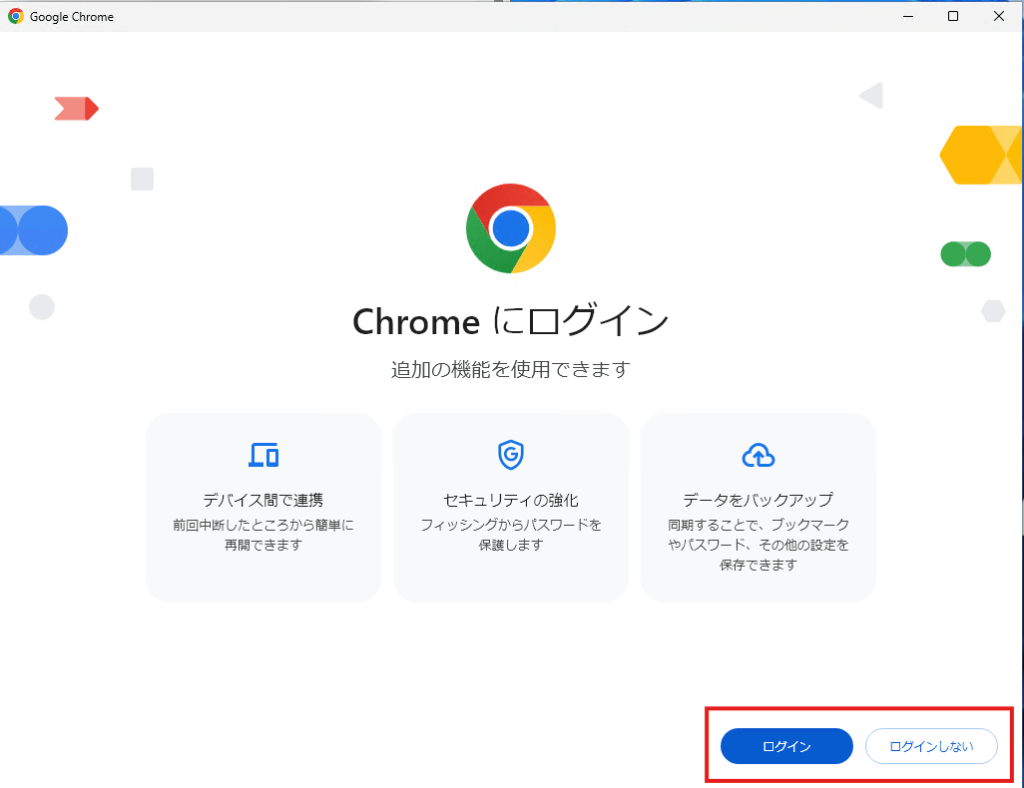
ログインすることで、ブックマークや履歴、パスワードなどのデータを他のデバイスと同期することができます。
ログインを希望しない場合は、「ログインしない」を選択することで、ログインせずに使用できます。
次に、規定のブラウザの設定が表示されます。
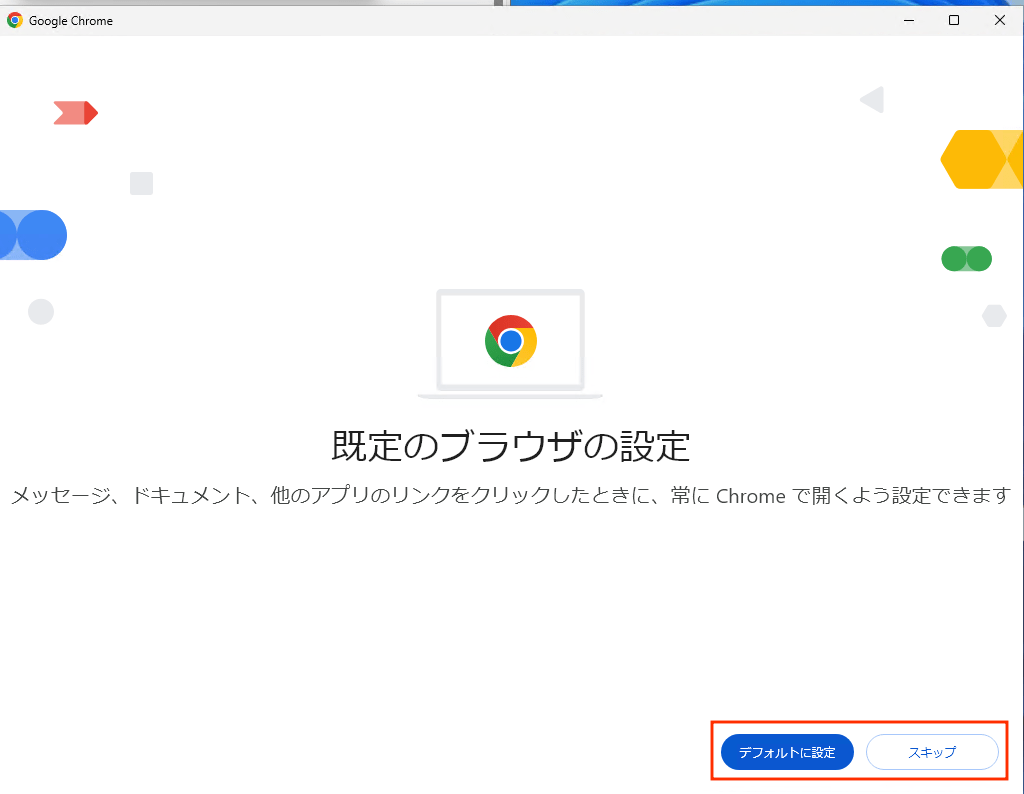
既定のブラウザにする場合は、をクリックし、開かれた設定画面の一番上にある既定値に設定をクリックしてください。
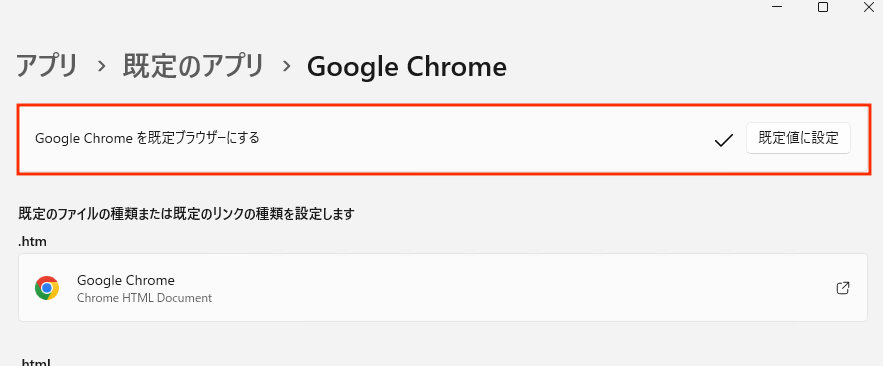
これらの設定を完了すると、Chromeのホーム画面が表示され、ブラウジングを開始できます。
これで、Google Chromeのインストールは完了です。
トラブルシューティング
Google Chromeのインストールや起動に関して問題が発生することがあります。
ここでは、一般的なトラブルとその対処法について説明します。
インストール中のエラー
インストール中にエラーが発生する場合、以下の点を確認してください。
- インターネット接続の確認
インストールにはインターネット接続が必要です。
接続が不安定な場合や切断されている場合は、再接続してから再度インストールを試みてください。
- セキュリティソフトの設定
一部のセキュリティソフトやファイアウォールが、Google Chromeのインストールを妨げることがあります。
これらのソフトを一時的に無効にしてから、再度インストールを試みることをお勧めします。
- 管理者権限の確認
インストールを行う際には、管理者権限が必要です。
ユーザーアカウント制御のポップアップが表示された場合は、必ず「はい」または「続行」を選択してください。
- 既存のChromeのアンインストール
すでにGoogle Chromeがインストールされている場合、古いバージョンが原因でエラーが発生することがあります。
この場合は、既存のChromeをアンインストールしてから新たにインストールを行ってください。
起動しない場合の対処法
Google Chromeが起動しない場合、以下の手順を試してみてください。
- タスクマネージャーの確認
Chromeがバックグラウンドで動作している可能性があります。
タスクマネージャーを開き、Chromeのプロセスが存在するか確認し、存在する場合は終了させてから再度起動を試みてください。
- キャッシュとクッキーのクリア
Chromeが正常に起動しない場合、キャッシュやクッキーが原因であることがあります。
これらをクリアするためには、Chromeの設定メニューから「プライバシーとセキュリティ」を選択し、「閲覧履歴データの削除」を行います。
- 拡張機能の無効化
一部の拡張機能がChromeの起動を妨げることがあります。
Chromeをセーフモードで起動し、拡張機能を無効にしてから再度起動を試みてください。
- 再インストール
上記の方法で解決しない場合は、Google Chromeをアンインストールし、再度インストールを行うことをお勧めします。
これにより、破損したファイルや設定がリセットされ、正常に起動する可能性が高まります。
これらの対処法を試しても問題が解決しない場合は、Googleのサポートページを参照するか、専門の技術サポートに問い合わせることを検討してください。