【🔰初心者向け】Dropboxアカウントを作成~基本設定までを解説
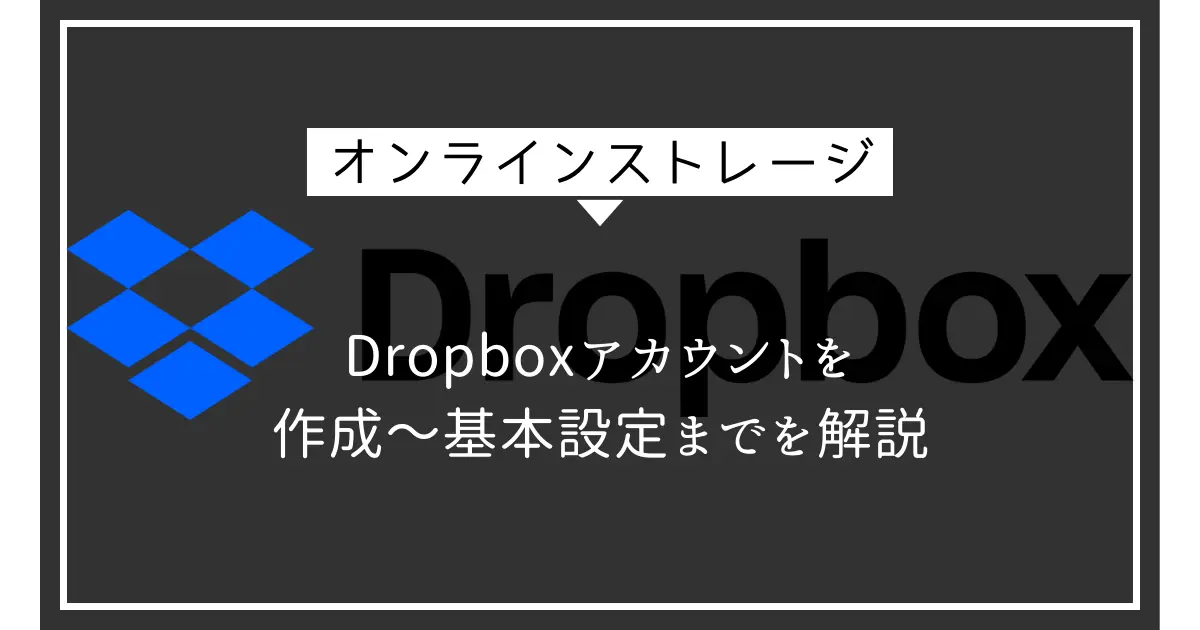
Dropboxは、オンラインストレージサービスとして多くのユーザーに利用されています。
ファイルの保存、共有、復元が簡単に行えるため、個人利用からビジネスシーンまで幅広く活用されています。
本記事では、Dropboxアカウントの作成手順や便利な機能、よくある質問に対する回答を詳しく解説します。
これにより、Dropboxを最大限に活用し、効率的なファイル管理を実現するための手助けをします。
Dropboxアカウントの作成手順
Dropboxは、オンラインストレージサービスとして非常に人気があります。
ファイルの保存や共有が簡単にできるため、多くの人々に利用されています。
ここでは、Dropboxアカウントを作成する手順を詳しく説明します。
スマホアプリから登録する場合は、方法2:アプリからの登録を参考にしてください。
方法1:ウェブサイトからの登録
Dropbox公式サイトにアクセス
まず、ウェブブラウザを開き、Dropboxの公式サイト(https://www.dropbox.com)にアクセスします。
メールアドレスの入力
サイトに入ったらを選択してください。
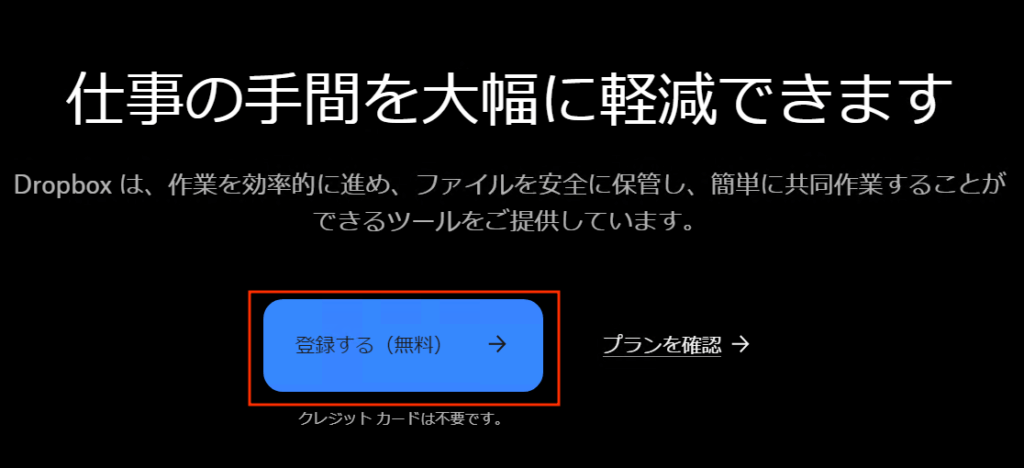
次に、登録に必要な情報を入力する画面が表示されます。
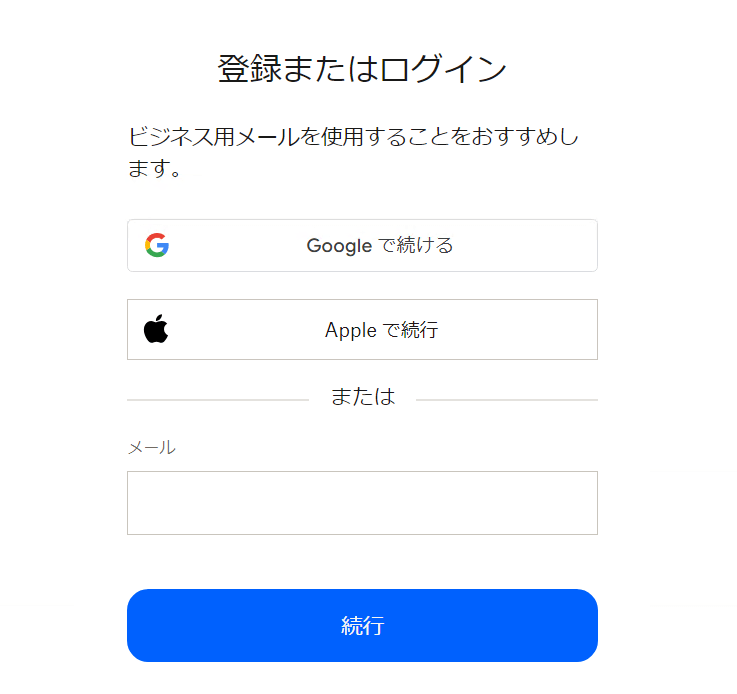
ここで、使用したいメールアドレスを入力します。
このメールアドレスは、Dropboxアカウントのユーザー名として使用されます。
名前とパスワードの設定
メールアドレスを入力した後、次に名前(姓と名)を入力します。
さらに、アカウントのセキュリティを確保するために、一意のパスワードを設定します。
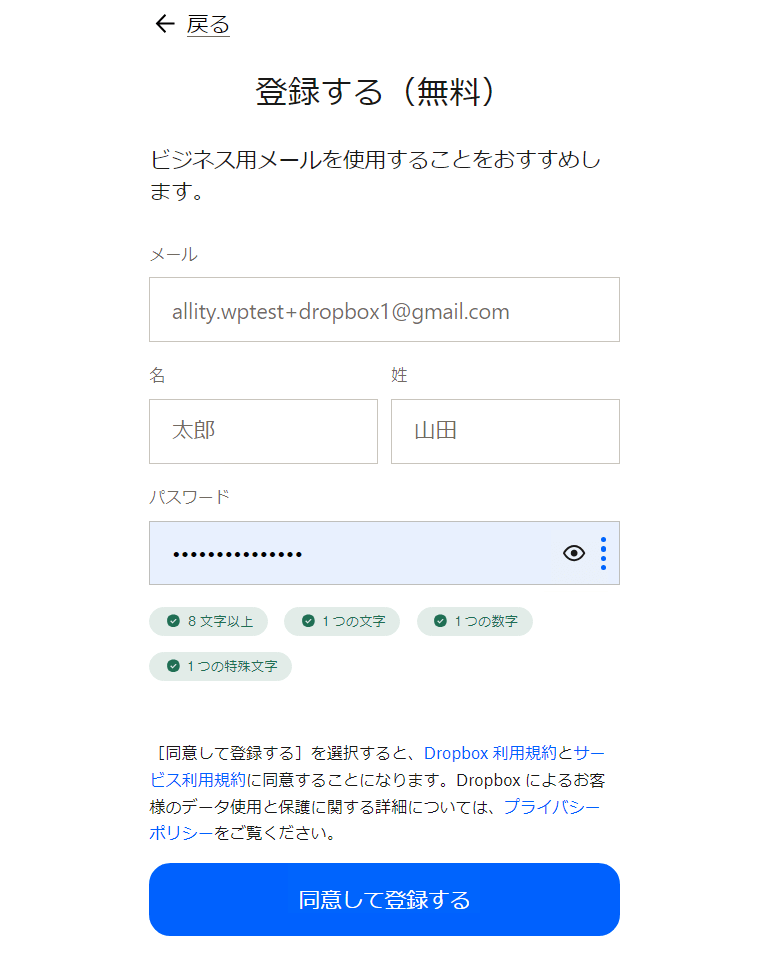
パスワードは、他の人が推測しにくいものを選ぶことが重要です。
利用規約をよく読み、同意する場合はチェックを入れます。
その後、ボタンをクリックします。
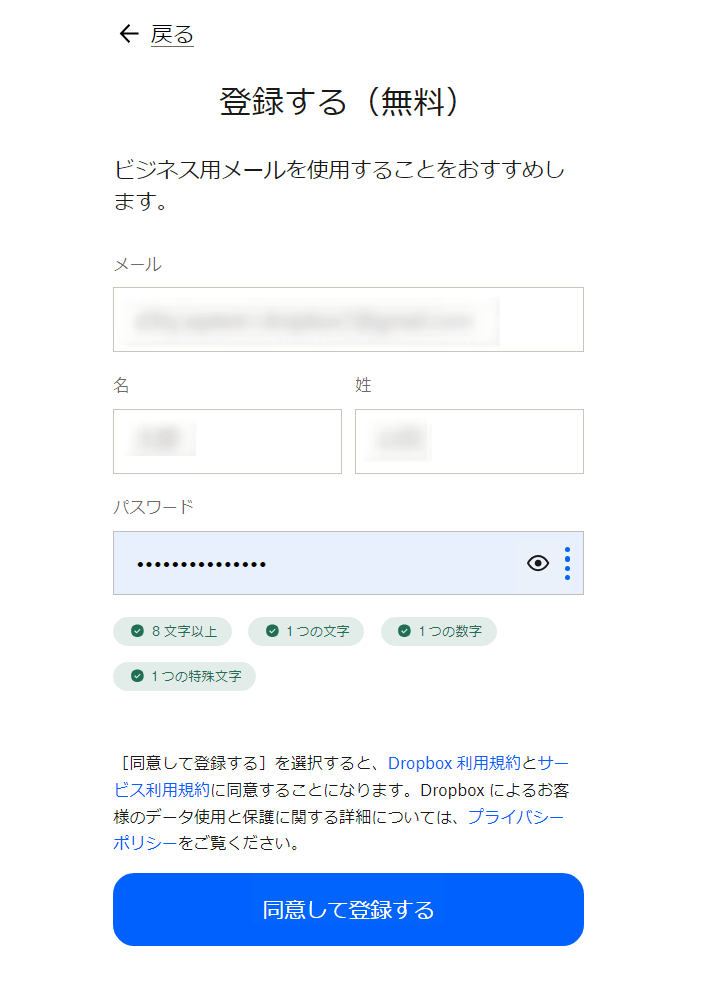
ここから無料プラン・有料プランの選択を行います。アプリから登録は読み飛ばして大丈夫です。
方法2:アプリからの登録
Dropboxは、モバイルアプリやデスクトップアプリを通じてもアカウントを作成できます。
アプリを利用することで、より便利にDropboxを活用できます。
モバイルアプリまたはデスクトップアプリのインストール
まず、スマートフォンやタブレットの場合は、App StoreやGoogle PlayストアからDropboxアプリをダウンロードします。
デスクトップの場合は、Dropboxの公式サイトからデスクトップアプリをダウンロードし、インストールします。
アプリを起動しての登録手順
アプリをインストールしたら、アプリを起動します。
起動後、アカウント作成のオプションが表示されるので、「登録」または「アカウントを作成」を選択します。
ウェブサイトでの登録と同様に、メールアドレス、名前、パスワードを入力し、利用規約に同意します。
すべての情報を入力したら、アカウント作成を完了させます。
これで、Dropboxアカウントの作成が完了しました。
アカウントを作成した後は、Dropboxの機能を利用してファイルの保存や共有を行うことができます。
アカウント作成後の設定
Dropboxアカウントを作成した後は、利用するプランの選択やプロフィールの設定を行うことが重要です。
これにより、自分のニーズに合った使い方ができるようになります。
プランの選択
Dropboxでは、利用者のニーズに応じて複数のプランが用意されています。
| プラン名 | 金額 | ストレージ容量 |
|---|---|---|
| Basicプラン | 無料 | 2GB |
| Plusプラン | 1,200円/月 | 2000GB |
| Essentialsプラン | 2,000円/月 | 3000GB |
| Businessプラン | 1,500円/月 ※1ユーザー辺り(3人以上) | 9000GB~ ※1ユーザー追加で3000GB追加(上限1,000,000GB) |
アカウント作成後、どのプランを選ぶかを決めることができます。
プランの選択方法
アカウント作成後、Dropboxのダッシュボードにアクセスすると、プランの選択画面が表示されます。
ここで、希望するプランを選択し、必要に応じて支払い情報を入力します。
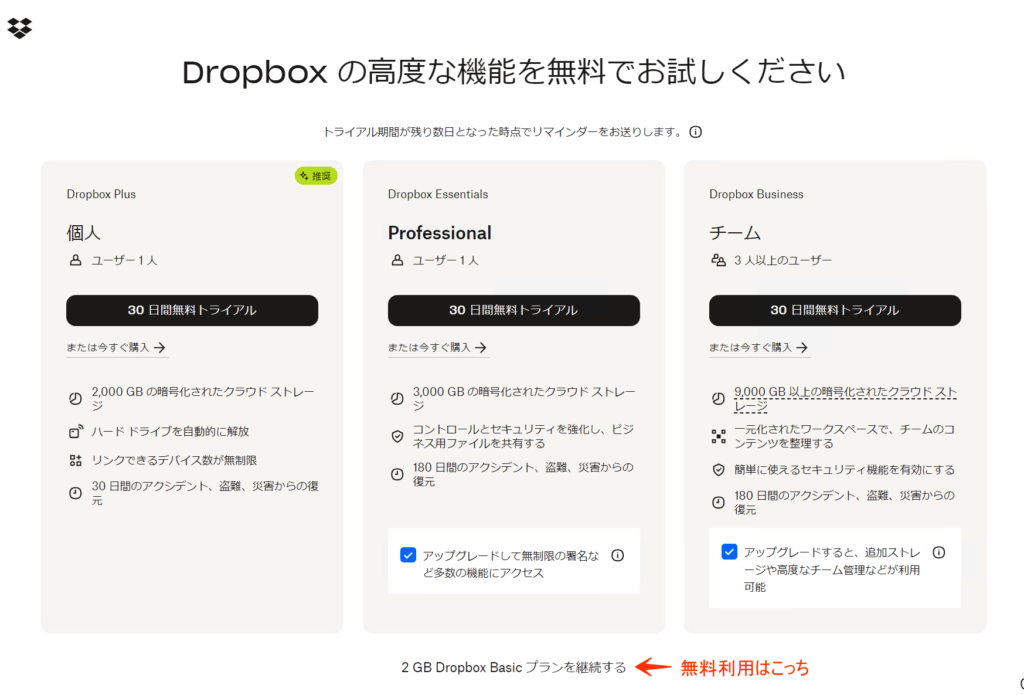
プランを選択したら、指示に従って手続きを進めることで、選択したプランが適用されます。
次に主な用途を聞かれますが、基本的には個人的な用途で構いません。
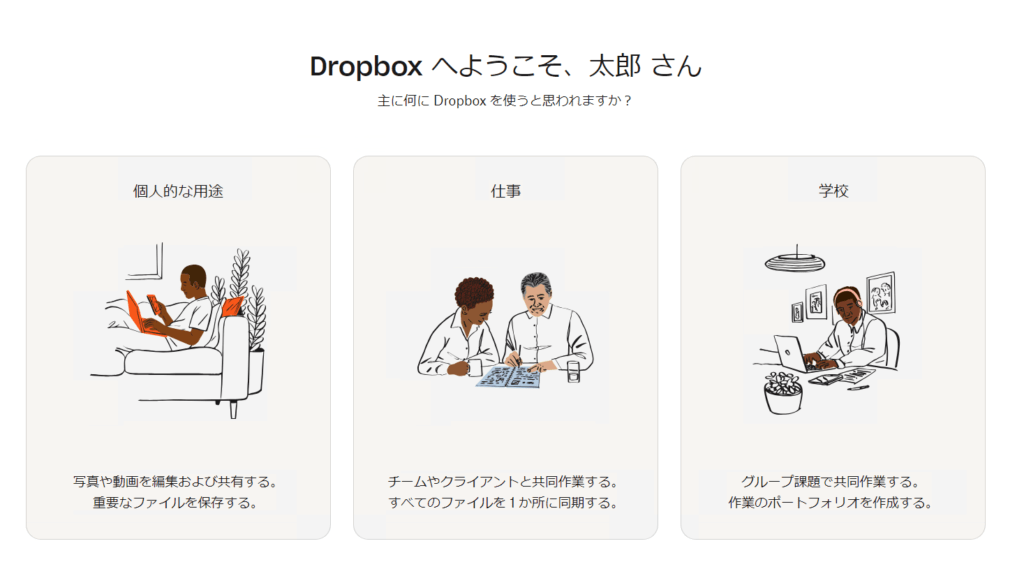
これらの設定を行うことで、Dropboxの利用がよりスムーズになり、他のユーザーとのコラボレーションがしやすくなります。
Dropboxの利用開始
Dropboxを効率よく利用するためには、まずアプリをインストールし、初期設定を行う必要があります。
ここでは、デスクトップアプリとモバイルアプリのインストール手順、そして初期設定について詳しく説明します。
アプリのインストール
Dropboxは、デスクトップとモバイルの両方で利用できるアプリを提供しています。
これにより、どこでもファイルにアクセスしやすくなります。
デスクトップアプリのインストール手順
「Dropboxをダウンロード」を選択し、インストーラーがPCにダウンロードされます。
ダウンロードした DropboxInstaller をダブルクリックして実行します。
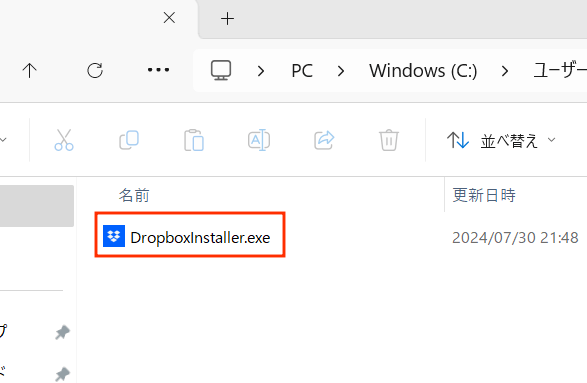
インストールは自動的に開始されます。
インストールが完了すると、この画面に切り替わるので、をクリックしてください。
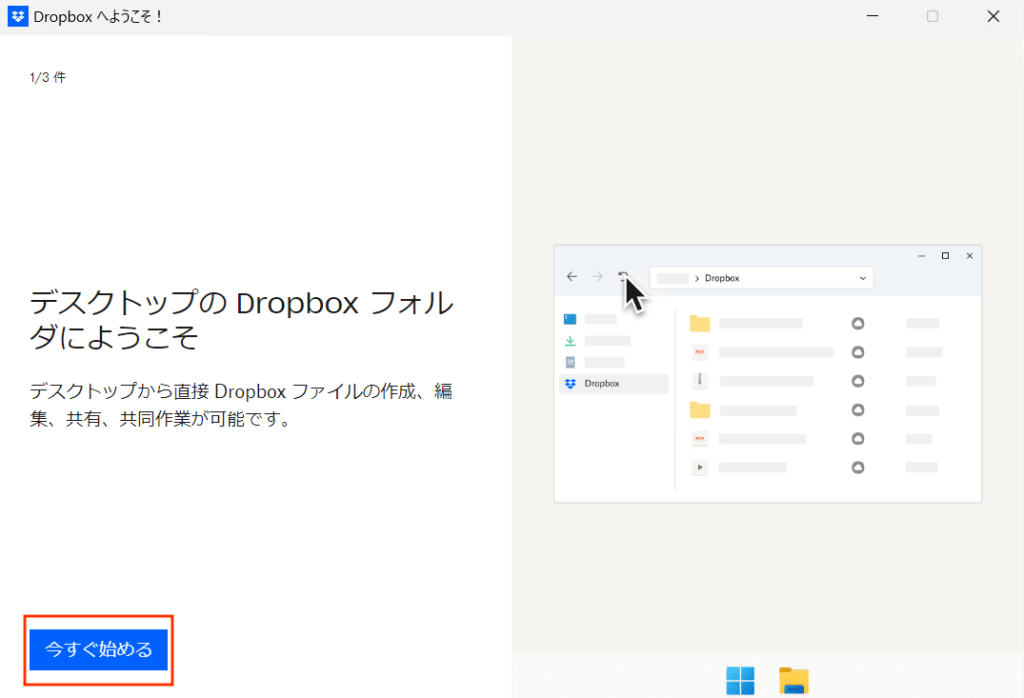
ブラウザからDropboxにログインした状態でインストールした場合、自動的にログインされます。
ログインされなかった場合は先程の作成したアカウント情報を入力しましょう。
続けてプラン選択画面が表示されますが、無料利用の場合は有料プランユーザーであってもBasicプランを継続を選択します。
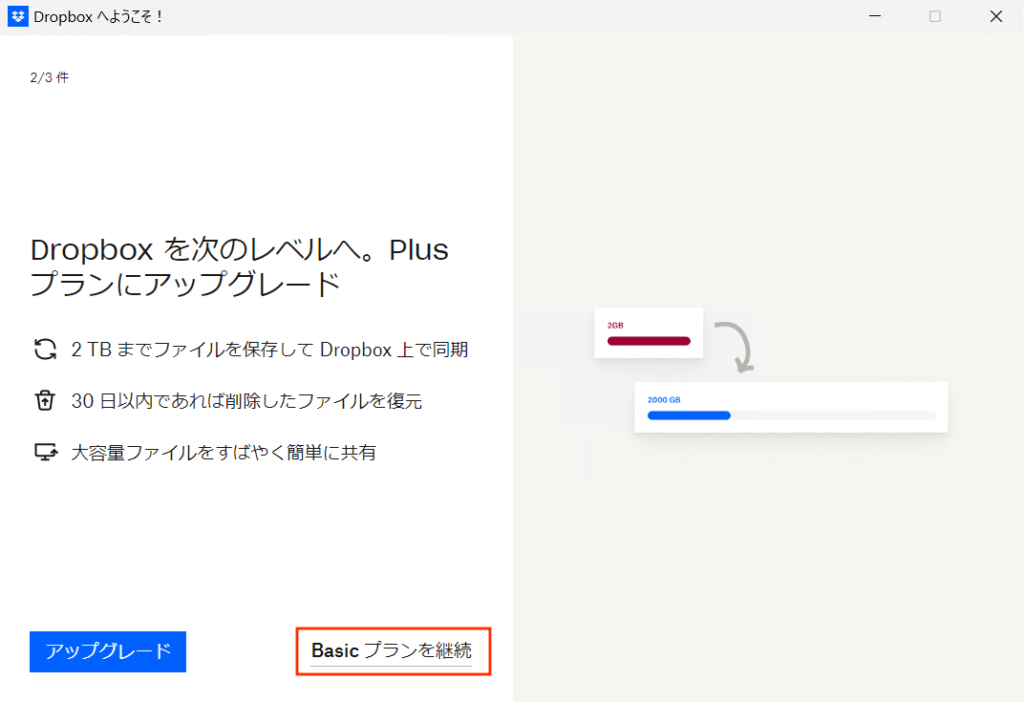
これでインストール完了です。エクスプローラにDropboxが追加され、簡単にDropboxにファイルのバックアップなどができるようになります。
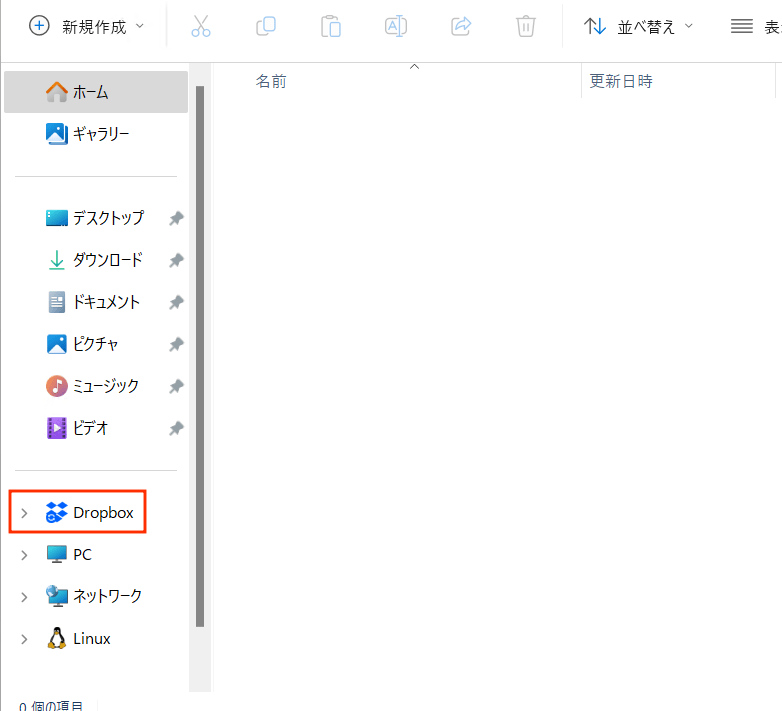
モバイルアプリのインストール手順
スマートフォンやタブレットのDropboxアプリページ(App StoreまたはGoogle Playストア)を開きます。
Dropboxアプリが表示されたら、「インストール」または「ダウンロード」ボタンをタップします。
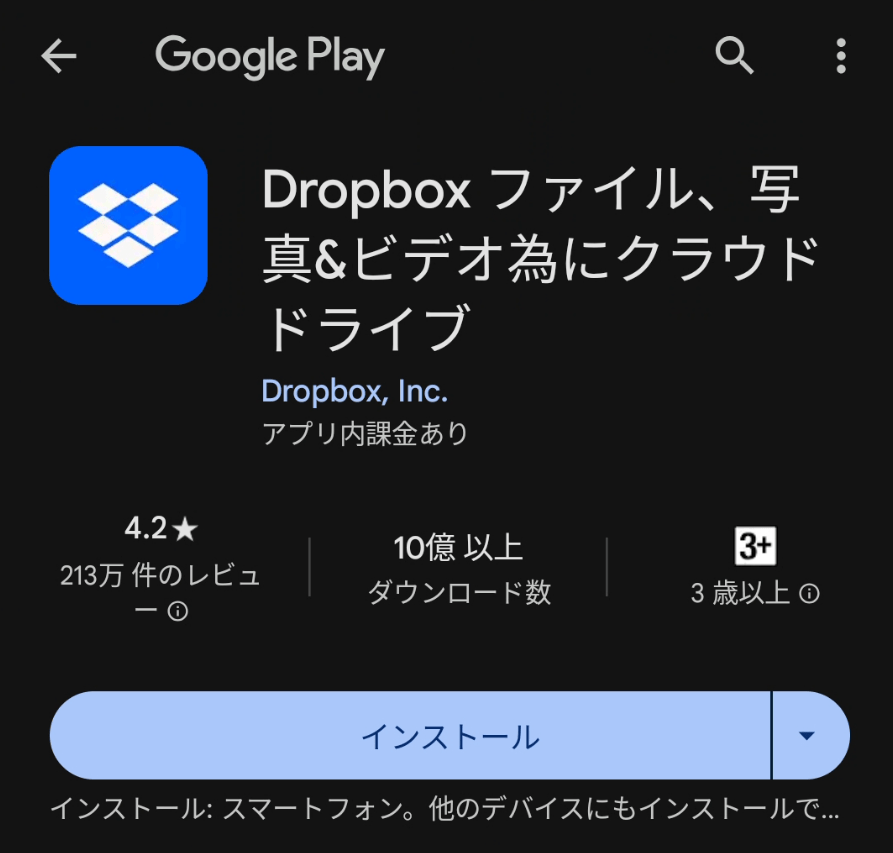
インストールが完了したら、アプリを起動します。
アプリが起動したら、既存のアカウントでログインするか、新たにアカウントを作成します。
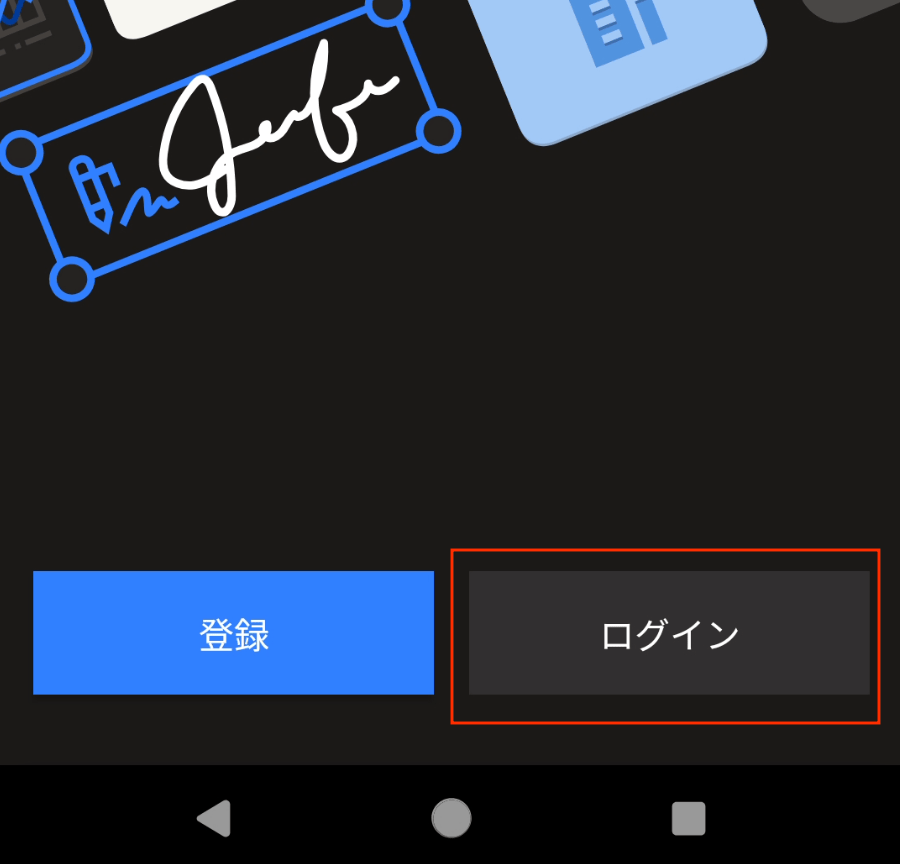
ログインすると、写真を自動的にDropboxにアップロードしてバックアップするかの画面が表示されます。
必要に応じて変更しておきましょう。
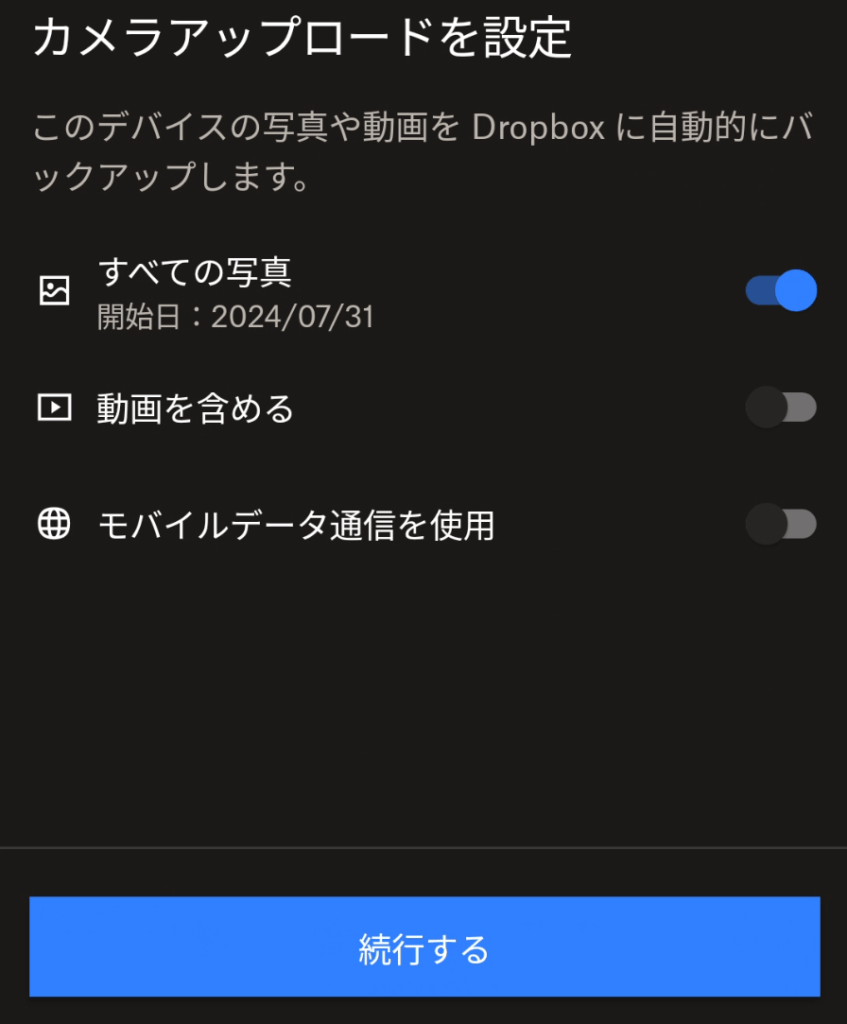
動画は容量が大きいため、無料プランだとすぐに容量がいっぱいになります。また、モバイルデータ通信を利用をONにしているとスマホ回線がすぐ通信制限になる可能性があるので注意しましょう。
次の画面は、を追加を押してスキップしておきましょう。
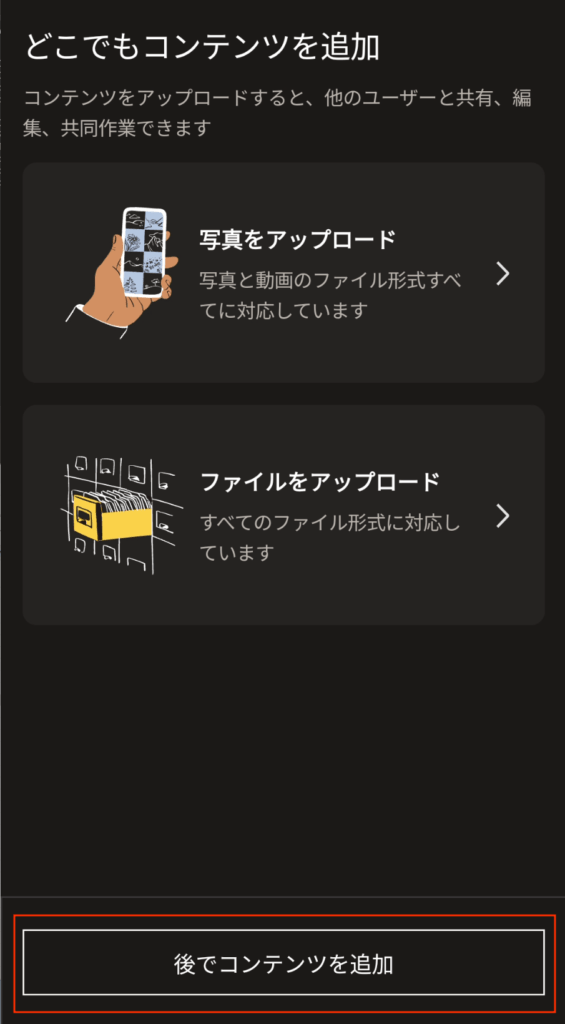
これで、スマホからDropboxを利用するための初期設定が完了です。
Dropboxの便利な機能
Dropboxは、オンラインストレージサービスとして多くの便利な機能を提供しています。
特に、ファイルの共有や復元機能は、ユーザーにとって非常に役立つものです。
ここでは、これらの機能について詳しく説明します。
ファイルの共有
Dropboxでは、ファイルやフォルダを簡単に共有することができます。
これにより、チームメンバーや友人とスムーズに情報をやり取りすることが可能です。
共有リンクの作成方法
- Dropboxアプリを開く: デスクトップまたはモバイルアプリを起動します。
- 共有したいファイルを選択: 共有したいファイルまたはフォルダを右クリック(またはタップ)します。
- 「リンクをコピー」を選択: 表示されるメニューから「リンクをコピー」を選択します。
これにより、ファイルへの共有リンクがクリップボードにコピーされます。
- リンクを共有: コピーしたリンクをメールやメッセージアプリで共有したい相手に送信します。
相手はそのリンクをクリックすることで、ファイルにアクセスできるようになります。
共有フォルダの作成方法
- Dropboxアプリを開く: デスクトップまたはモバイルアプリを起動します。
- 新しいフォルダを作成: 「新しいフォルダ」ボタンをクリックまたはタップし、フォルダ名を入力して作成します。
- フォルダを共有: 作成したフォルダを右クリック(またはタップ)し、「共有」を選択します。
- 共有相手のメールアドレスを入力: 共有したい相手のメールアドレスを入力し、権限(閲覧または編集)を設定します。
必要に応じてメッセージを追加し、「共有」ボタンをクリックします。
- 共有完了: 相手には招待メールが送信され、フォルダにアクセスできるようになります。
ファイルの復元
Dropboxでは、誤って削除したファイルや変更したファイルを簡単に復元することができます。
この機能は、データの損失を防ぐために非常に重要です。
削除したファイルの復元方法
- Dropboxアプリを開く: デスクトップまたはモバイルアプリを起動します。
- 「削除したファイル」を選択: アプリ内のメニューから「削除したファイル」オプションを選択します。
- 復元したいファイルを選択: 表示された削除されたファイルのリストから、復元したいファイルを選びます。
- 「復元」ボタンをクリック: 選択したファイルの復元を行うために、「復元」ボタンをクリックします。
これにより、ファイルが元の場所に戻ります。
バージョン履歴からの復元方法
- Dropboxアプリを開く: デスクトップまたはモバイルアプリを起動します。
- 復元したいファイルを選択: バージョンを復元したいファイルを右クリック(またはタップ)します。
- 「バージョン履歴」を選択: 表示されるメニューから「バージョン履歴」を選択します。
- 復元したいバージョンを選択: 表示されたバージョン履歴の中から、戻したいバージョンを選びます。
- 「復元」ボタンをクリック: 選択したバージョンを復元するために、「復元」ボタンをクリックします。
これにより、選択したバージョンがファイルとして復元されます。
これらの便利な機能を活用することで、Dropboxをより効果的に利用し、ファイルの管理や共有をスムーズに行うことができます。
よくある質問(FAQ)
Dropboxを利用する際に多く寄せられる質問について、アカウント作成や利用に関する内容をまとめました。
これらの情報を参考にして、スムーズにDropboxを活用してください。
アカウント作成に関する質問
メールアドレスを変更したい
Dropboxのアカウントに登録したメールアドレスを変更するには、以下の手順を行います。
- Dropboxにログイン: ウェブブラウザからDropboxの公式サイトにアクセスし、アカウントにログインします。
- アカウント設定に移動: 画面右上のプロフィールアイコンをクリックし、「設定」を選択します。
- メールアドレスの変更: 「一般」タブを選択し、現在のメールアドレスの横にある「変更」ボタンをクリックします。
新しいメールアドレスを入力し、変更を保存します。
- 確認メールの受信: 新しいメールアドレスに確認メールが送信されるので、メール内のリンクをクリックして変更を確定します。
パスワードを忘れた場合の対処法
パスワードを忘れた場合は、以下の手順でリセットできます。
- ログイン画面にアクセス: Dropboxのログイン画面に移動します。
- 「パスワードを忘れた場合」リンクをクリック: ログインボタンの下にある「パスワードを忘れた場合」をクリックします。
- メールアドレスの入力: 登録したメールアドレスを入力し、「送信」ボタンをクリックします。
- 確認メールの受信: 指定したメールアドレスにパスワードリセットのリンクが送信されるので、メール内のリンクをクリックします。
- 新しいパスワードの設定: 新しいパスワードを入力し、確認のため再度入力します。
これでパスワードがリセットされ、再度ログインできるようになります。
利用に関する質問
ストレージ容量の増やし方
Dropboxのストレージ容量を増やす方法はいくつかあります。
- 有料プランへのアップグレード: Dropboxの有料プランに加入することで、ストレージ容量を大幅に増やすことができます。
| プラン名 | 金額 | ストレージ容量 |
|---|---|---|
| Basicプラン | 無料 | 2GB |
| Plusプラン | 1,200円/月 | 2000GB |
| Essentialsプラン | 2,000円/月 | 3000GB |
| Businessプラン | 1,500円/月 ※1ユーザー辺り(3人以上) | 9000GB~ ※1ユーザー追加で3000GB追加(上限1,000,000GB) |
個人でもBusinessプランを使えますが、最低ユーザー数の制約の都合上、最低仕様が月額4,500円の9TBになる大規模なプランですので注意しましょう。
- 友人を紹介する: Dropboxでは、友人を紹介することでストレージ容量を増やすことができます。
紹介した友人がアカウントを作成すると、双方に500MBの追加容量が付与され、最大16GBまで増やすことが可能です。
- 特別なキャンペーンやイベント: Dropboxが実施する特別なキャンペーンやイベントに参加することで、追加のストレージを獲得できる場合があります。
公式サイトやアプリ内のお知らせをチェックしましょう。
複数デバイスでの利用方法
Dropboxは、複数のデバイスで利用することができます。
以下の手順で設定を行います。
- アプリのインストール: 各デバイス(PC、スマートフォン、タブレット)にDropboxアプリをインストールします。
公式サイトやアプリストアからダウンロードできます。
- 同じアカウントでログイン: 各デバイスでDropboxアプリを起動し、同じメールアドレスとパスワードを使用してログインします。
- ファイルの同期: ログイン後、Dropboxフォルダに保存したファイルは自動的にクラウドにアップロードされ、他のデバイスでもアクセスできるようになります。
ファイルを追加したり変更したりすると、すべてのデバイスで同期されます。
これらのFAQを参考にして、Dropboxの利用をより快適に行ってください。

